If you encounter the INSUFFICIENT_SYSTEM_MAP_REGS 0x00000045 error on your computer, you don’t need to worry. Here, Partition Magic analyzes the possible reasons for the 0x00000045 blue screen error and provides several ways to fix the error.
What Is 0x00000045 INSUFFICIENT_SYSTEM_MAP_REGS?
The INSUFFICIENT_SYSTEM_MAP_REGS bug check has a value of 0x00000045. This error is a specific type of BSOD issue in Windows that occurs due to insufficient system map registers. These registers are responsible for mapping device memory into the system address space.
Have you encountered the same error? Do you know other possible causes of this blue screen error and how to fix it? If you’ve come across the same error and don’t know how to fix it, this post is worth reading.
Possible Causes of 0x00000045 INSUFFICIENT_SYSTEM_MAP_REGS Error
What causes 0x00000045 INSUFFICIENT_SYSTEM_MAP_REGS error? After investigating extensive user reports and posts, I find that the error can mainly be caused by these reasons:
- Incompatible/outdated BIOS.
- Insufficient space.
- Outdated/incompatible Windows update.
- Virus infection.
- Outdated/corrupt/incompatible drivers.
- Disk errors or bad sectors.
- Corrupted system files.
- Conflicts between hardware and system.
- Too many background programs running.
How to Fix 0x00000045 INSUFFICIENT_SYSTEM_MAP_REGS Error?
How to fix 0x00000045 INSUFFICIENT_SYSTEM_MAP_REGS error? In this section, I summarize some practical ways to help you get rid of the 0x00000045 INSUFFICIENT_SYSTEM_MAP_REGS error.
# 1. Unplug External Hardware and Restart
Sometimes, incompatible hardware may trigger the INSUFFICIENT_SYSTEM_MAP_REGS 0x00000045 error. In this case, you can try unplugging external hardware and then restart to check if the error is fixed. Here are the detailed steps:
- Turn off your computer.
- Unplug all external devices.
- Turn on your computer and then check if the error reappears.
- If it doesn’t, reconnect each device one at a time to identify the one causing the issue.
# 2. Start Windows in Safe Mode
If you can’t access the normal Windows interface, you can try booting Windows in safe mode. Booting in Safe Mode loads Windows with a minimal set of drivers and can help diagnose if a driver or a software conflict causes the error. To enter the safe mode, you can do as follows:
- Repeatedly restart your PC to trigger the Automatic Repair mode.
- Once in the Automatic Repair screen, choose Troubleshoot > Advanced options > Startup Settings, and then click on the Restart button.
- After your system restarts, press F5 to start Windows in Safe Mode with Networking.
- Once done, your Windows will now boot in Safe Mode.
# 3. Disable Unnecessary Programs in Startup Menu
If there is too many programs running in the background, you may encounter the INSUFFICIENT_SYSTEM_MAP_REGS BSOD error as well. In this case, you can try disabling the unnecessary programs in Startup menu to fix the error.
To do that, you just need to press Ctrl + Shift + Esc keys to open the Task Manager window, go to the Startup tab, and then right-click a program and select Disable.
# 4. Update Windows
Updating Windows ensures that you have the latest drivers and system improvements. Outdated Windows may also cause the INSUFFICIENT_SYSTEM_MAP_REGS BSOD error. In this case, you can try updating it to the latest version to fix the error. Here’s how to do it:
Step 1. Press the Win + I keys at the same time to open the Settings window.
Step 2. In the pop-up window, choose Update & Security, and then select Windows Update.
Step 3. Click the Check for updates button in the right panel.
Step 4. After that, Windows will then search for and automatically download and install any available updates.
Step 5. Once done, restart your computer and check to see if the error has been resolved.
# 5. Uninstall Recent Windows Updates
If the recent Windows updates are incompatible with the system, it can cause system instability as well. Uninstalling them can revert changes that might be causing the INSUFFICIENT_SYSTEM_MAP_REGS BSOD error. Here’s how to do it:
Step 1. Open the Search window, type “control panel” and press Enter to open the Control Panel window.
Step 2. In the Control Panel window, under the Programs section, select Uninstall a program.
Step 3. Then, select the View installed updates link on the left side of the window.
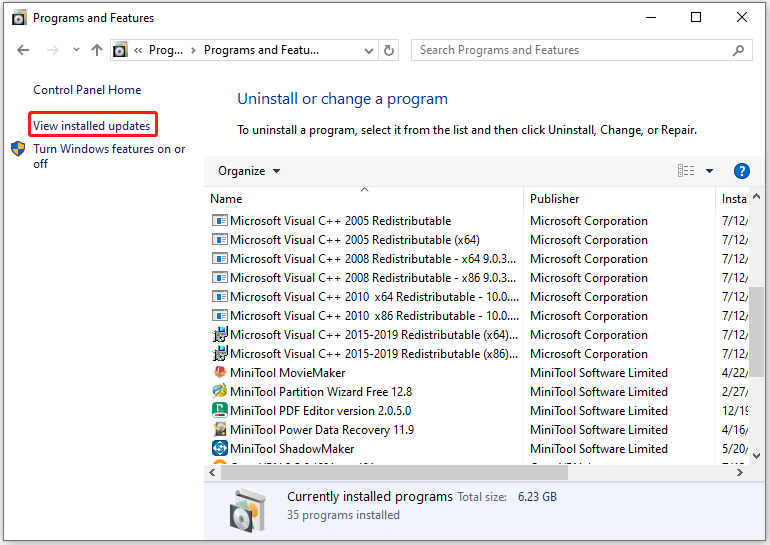
Step 4. Select the most recent update and choose Uninstall.
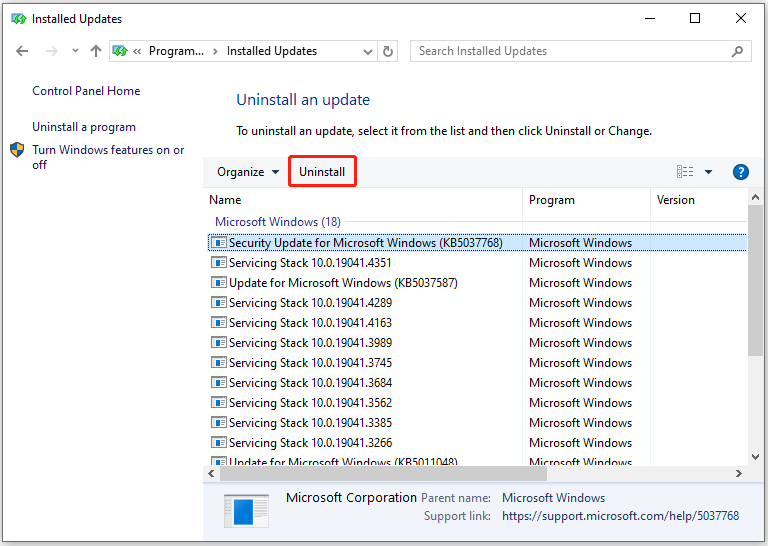
Step 5. Confirm that you wish to uninstall the update.
Step 6. After the process is complete, restart your PC and verify if the error has been resolved.
# 6. Scan for Virus
Virus infection may also cause the 0x00000045 blue screen error. So, you can also try running a full virus scan to fix the error. To do that with Windows built-in tool, you can refer to this post: How to Run Windows Defender Full/Quick/Custom/Offline Scan.
# 7. Uninstall Corrupted Drivers
Outdated/corrupt/incompatible drivers are also one of the reasons that may cause the 0x00000045 blue screen error. In this situation, you can try uninstalling and then reinstalling drivers to fix the error. Here’s the guide:
Step 1. Press the Win + X keys simultaneously to open the Quick Link menu, and then choose Device Manager from the menu.
Step 2. Look for devices marked with a yellow exclamation mark, indicating a driver problem.
Step 3. Right-click on the problematic driver and choose Uninstall device.
Step 4. In the pop-up window, click Uninstall to confirm.
Step 5. After uninstalling, restart your PC. Windows will try to reinstall the driver during the reboot.
# 8. Run Check Disk Command
File system errors and bad sectors in the disk may also trigger the INSUFFICIENT_SYSTEM_MAP_REGS 0x00000045 error. So, you can try running CHKDSK to check the disk for file system errors and bad sectors and then fix it. Here’s the way:
- Press the Win + S keys simultaneously to open the Search window.
- Type “cmd” in the search box, right-click Command Prompt, and select Run as administrator.
- In the elevated Command Prompt window, type “chkdsk driver letter: /f /r” and press Enter.
- After that, it will start scanning and repair any found disk errors.
In addition, you can also run MiniTool Partition Wizard’s Check File System feature to check and fix disk errors, and the Surface Test feature to scan bad sectors. To do that, you can do the following steps:
1. Check File System
- Download and install MiniTool Partition Wizard on your computer.
- Launch this app enter its main interface.
- Select the problematic partition from the disk map.
- Select the Check File System feature from the left panel.
- In the pop-up window, select Check & fix detected errors.
- Next, click Start.
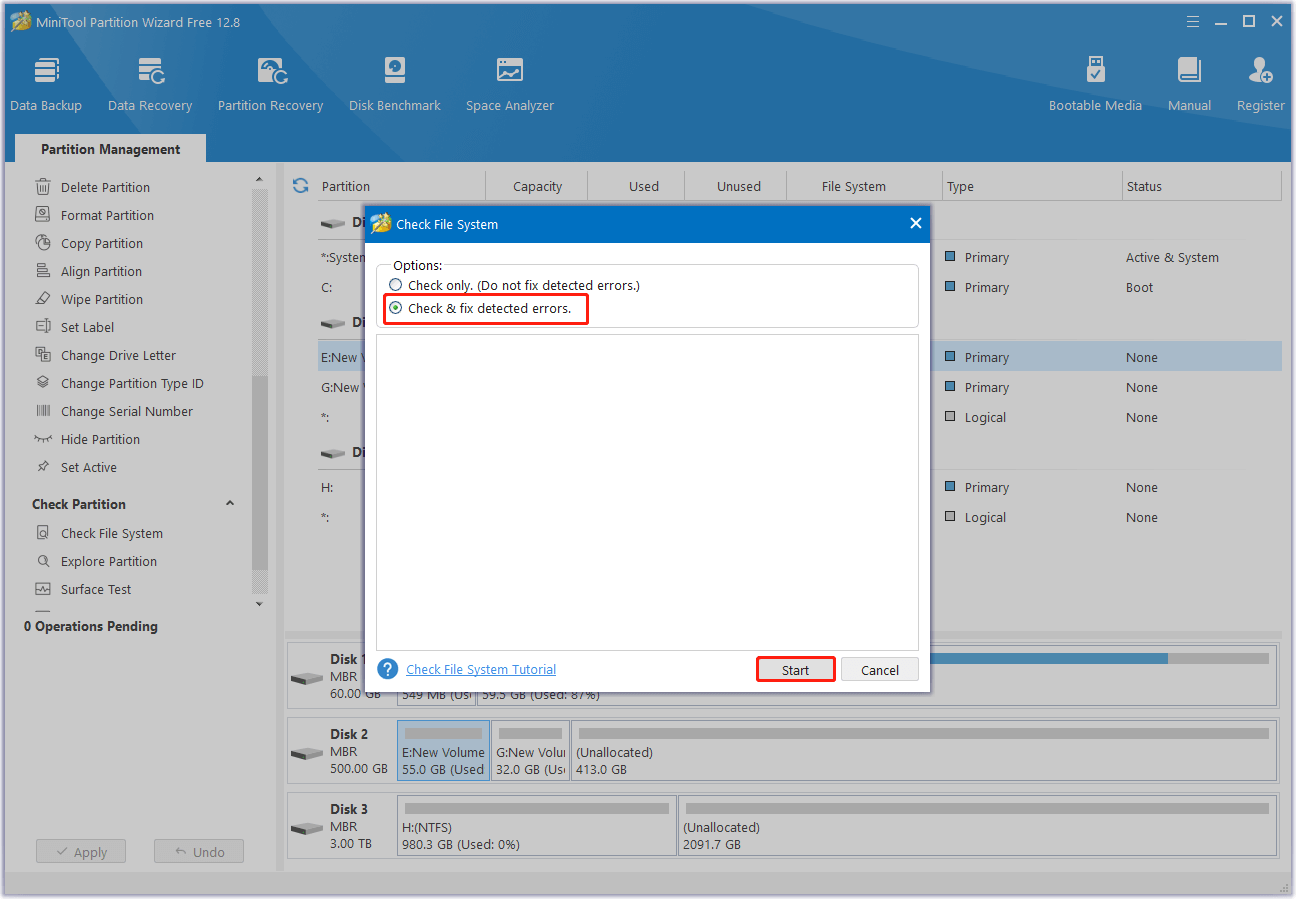
2. Surface Test
- Launch MiniTool Partition Wizard to its main interface.
- Choose the problematic partition/disk from the disk map.
- Select Surface Test from the left panel.
- In the Surface Test window, click Start Now.
- Then, this software will automatically test the disk surface and show the result.
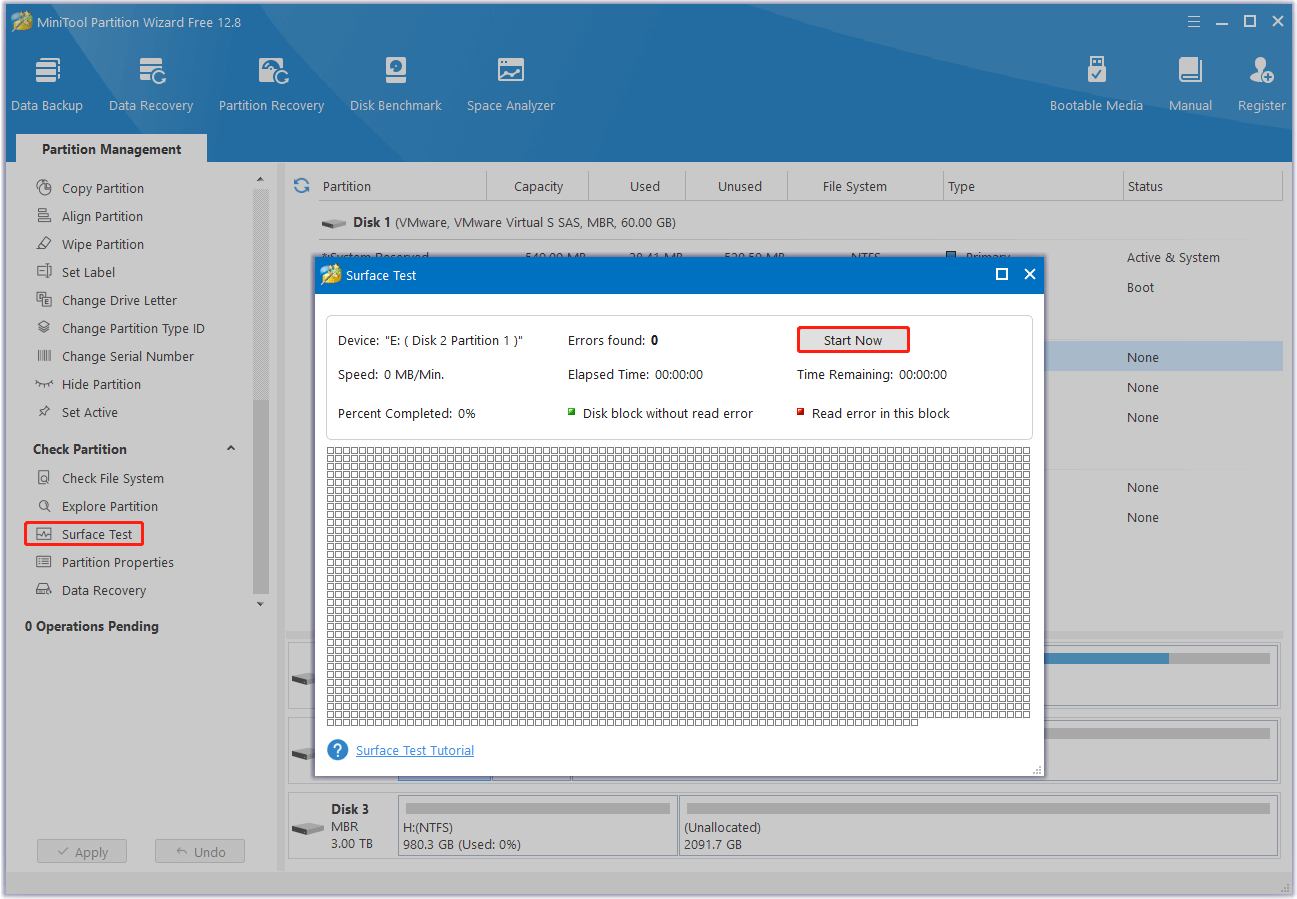
# 9. Run DISM and SFC Command
As mentioned earlier, if there are any corrupt system files on your PC, you may also encounter the INSUFFICIENT_SYSTEM_MAP_REGS BSOD error easily. In this case, you can run SFC and DISM on your computer to fix the error. Here’s the tutorial:
Step 1. Press the Win + S keys simultaneously to open the Search window, and then type “command prompt” in the search box.
Step 2. Click Run as administrator under the Command Prompt app.
Step 3. Type “sfc /scannow” and press the Enter key.
Step 4. Once done, restart your computer to check if the error is fixed. If not, proceed by initiating a DISM scan. Here are the DISM commands:
- DISM.exe /Online /Cleanup-image /Scanhealth
- DISM.exe /Online /Cleanup-image /Checkhealth
- DISM.exe /Online /Cleanup-image /Restorehealth
# 10. Check Disk Space
Insufficient disk storage space may also cause the 0x00000045 blue screen error. So, you can also go to check your disk space to fix the error. If the free storage space is insufficient, you can run Disk Cleanup to clean the temporary files and unwanted files to get more space.
In addition, you can use MiniTool Partition Wizard’s Extend Partition feature to get more free space from other partitions. Here’s the way:
- Launch MiniTool Partition Wizard to its main interface.
- Choose the partition that you want to extend from the disk map.
- Select the Extend Partition from the left panel.
- In the pop-up window, click the down arrow to choose where to take free space from.
- Then. drag the blue square to adjust how much free space you want to add.
- After that, click OK to confirm.
- Click Apply and Yes sequentially to execute all the pending operations.
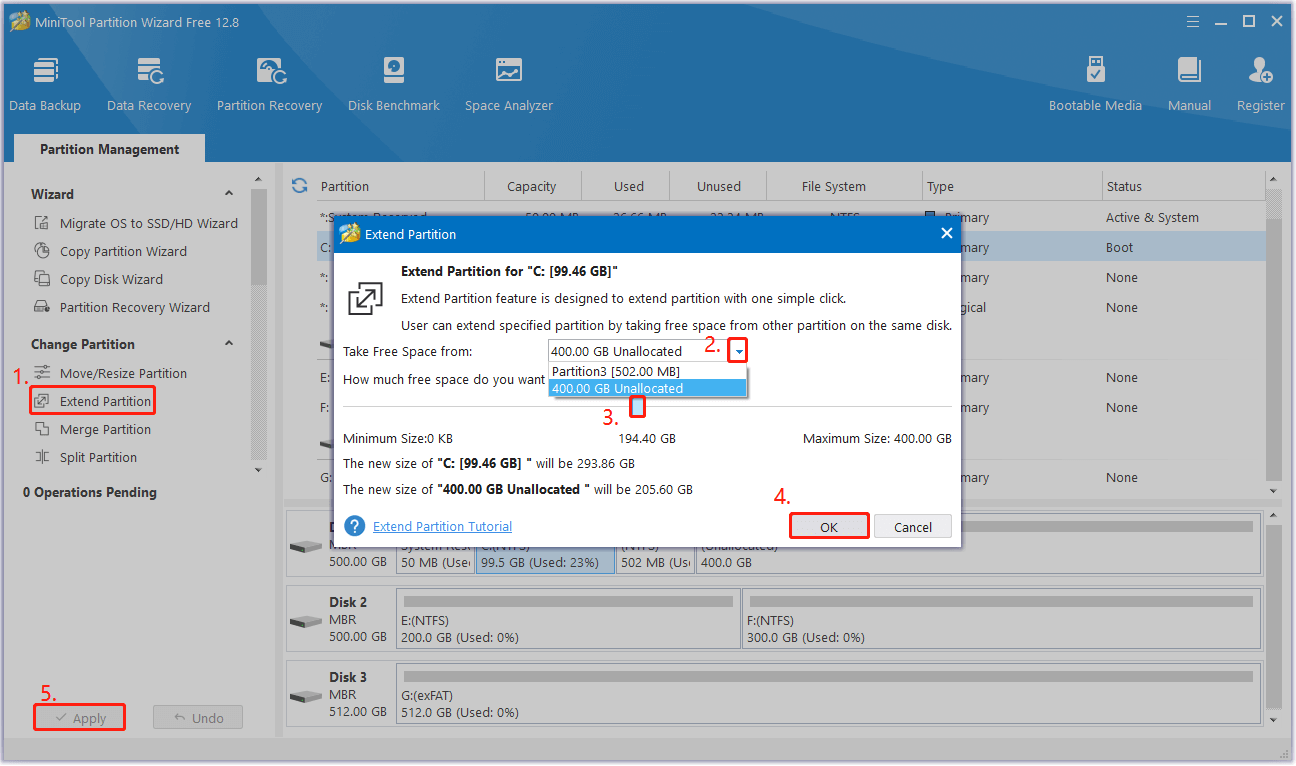
# 11. Restore Windows to a Previous State
If none of the above methods can help you fix this INSUFFICIENT_SYSTEM_MAP_REGS 0x00000045 error, you can try reverting your computer to a previous restore point to fix this error. Some people report that this method helps them fix the 0x00000045 blue screen error successfully. So, you can have a try. Here’s the way:
- Open the Settings window.
- Go to System > About, and then select the System protection link on the right panel.
- In the new window, click the System Restore button.
- Select Next, and then select the restore point you want to use from those in the list.
- After that, click the Next button.
- Next, click Finish. Then choose Yes to the “Once started, System Restore cannot be interrupted. Do you want to continue?” question.
- Then the System Restore process will now begin. Wait for this process to be completed.
- Once done, your Windows will revert to the previous state as you select.
# 12. Update BIOS
Incompatible or outdated BIOS can also trigger the INSUFFICIENT_SYSTEM_MAP_REGS BSOD error. So, you can try updating BIOS to fix the error. To do that, you can use this post as a reference: How to Update BIOS Windows 10 | How to Check BIOS Version.
# 13. Reset Windows
If restoring Windows to a previous state is still unable to help you fix the 0x00000045 blue screen error, you can try resetting Windows to fix the error. If you don’t know how to do that, you can refer to these posts:
Bonus Tip: Recover Lost Data After Fixing the 0x00000045 Blue Screen Error
If you find some of the data is lost after fixing the INSUFFICIENT_SYSTEM_MAP_REGS BSOD error, you can use MiniTool Partition Wizard to help you recover them. It is also a professional and reliable data recovery tool that provides the Data Recovery feature to help you recover lost/deleted data with ease.
Besides, this software is also a multifunctional partition manager that can be used to migrate OS to SSD without reinstalling OS, rebuild MBR, convert MBR to GPT, check for disk errors, format USB to FAT32, change cluster size, partition hard drive, set partitions as logical/primary, and more.
Here’s how to use it:
Step 1. Click the Download button to get the MiniTool Partition Wizard installation package, and then follow the on-screen instructions to install it on your computer.
MiniTool Partition Wizard DemoClick to Download100%Clean & Safe
Step 2. Launch MiniTool Partition Wizard to its main interface, and click Data Recovery from the top toolbar.
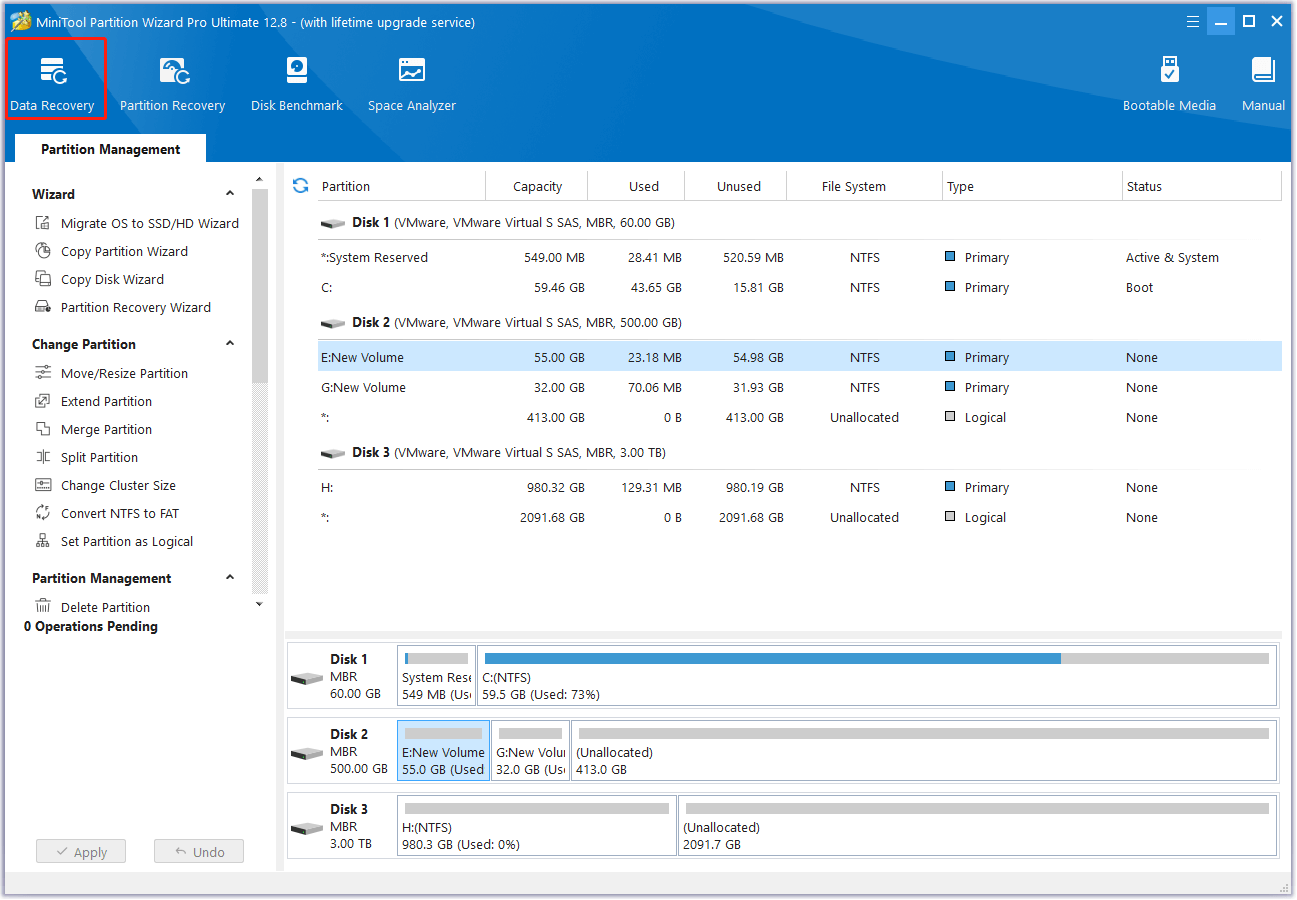
Step 3. In the next screen, choose the partition/disk that contains the X3F files before, and then click Scan.
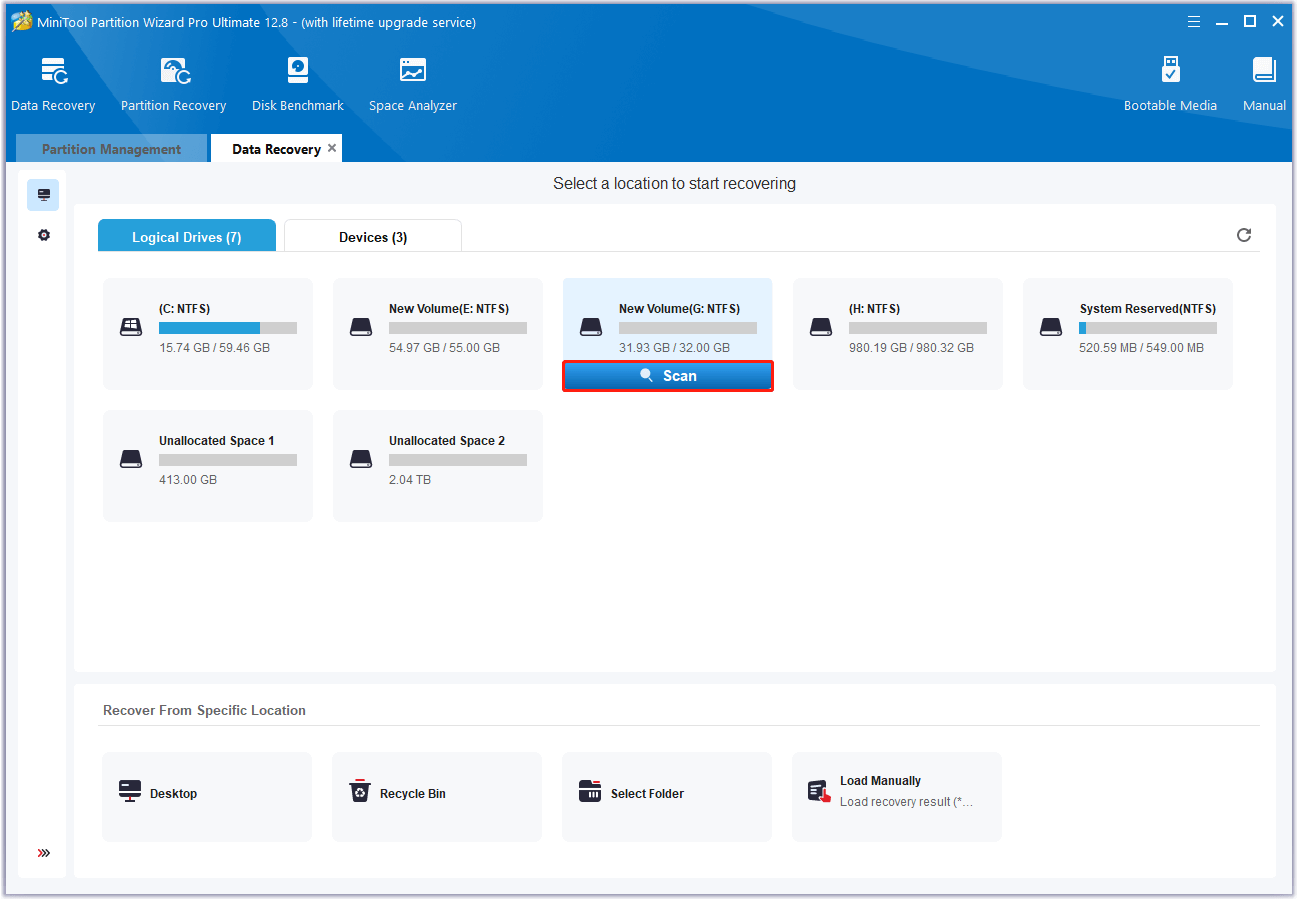
Step 4. Wait for the process to complete. While the program scans your disk, you can preview the files and click pause or stop when you find what you need. Here are some of the tools that can assist you:
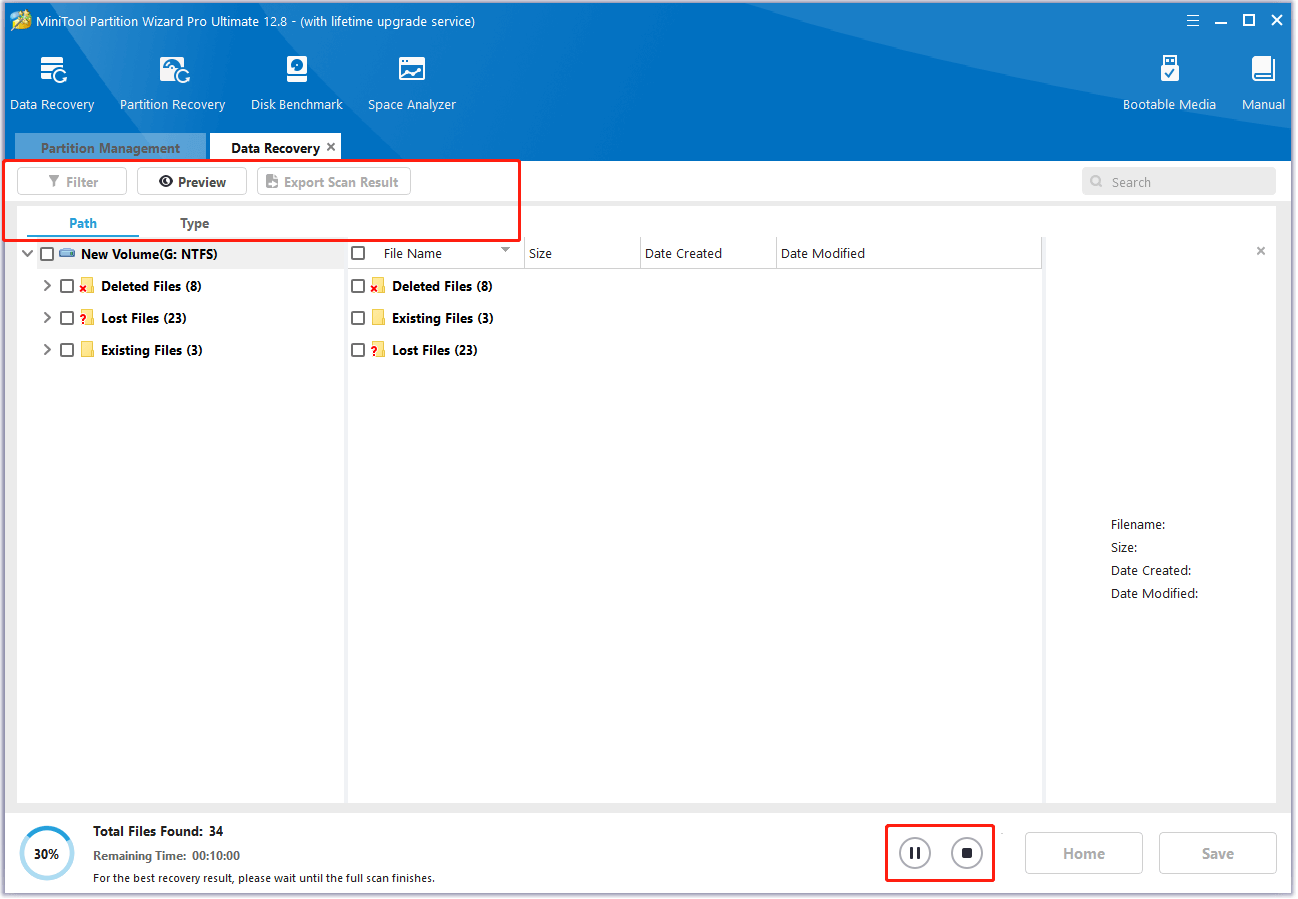
Step 5. Tick the box before the files that you want to recover, click Save, choose a safe location to store the recovered files, and then click OK to confirm.
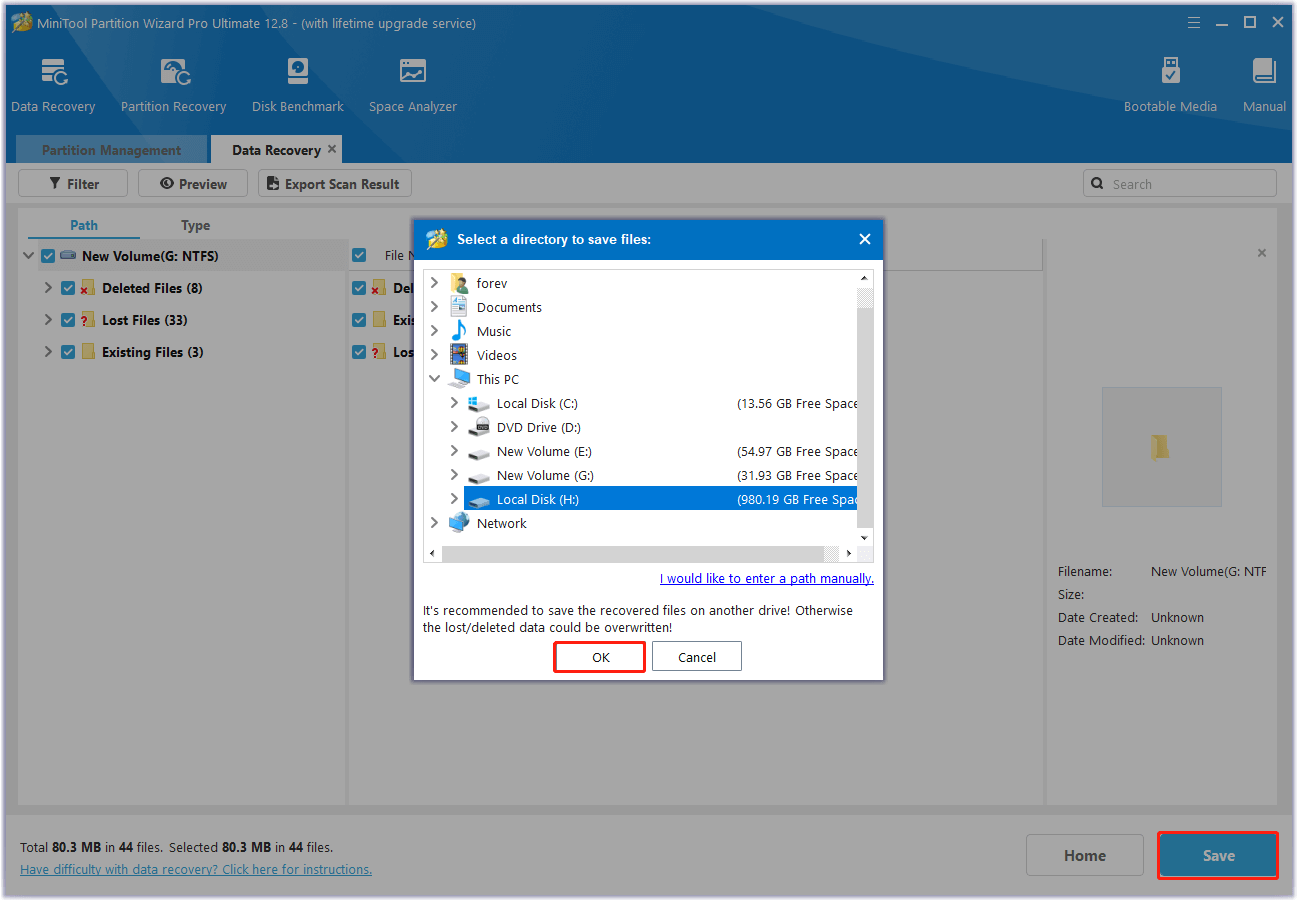
To Sum Up
How to fix the 0x00000045 INSUFFICIENT_SYSTEM_MAP_REGS error? This post lists the possible causes of the error and provides some helpful ways to fix the error. Meanwhile, it also provides a professional and reliable data recovery tool to help you recover the lost data caused by the 0x00000045 blue screen.
In addition, if you bump into any issues while using MiniTool Partition Wizard, please feel free to contact us via [email protected]. We will send replies to you as soon as possible.
