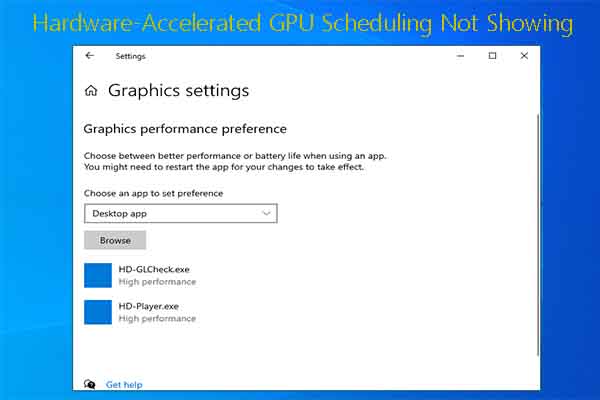To obtain a better gaming experience, you may want to upgrade gaming PC. Here comes the question: how to upgrade a gaming PC? In this post, Partition Magic shows you how to do that in detail. Based on that, it explores the frequency and cost of upgrading a gaming PC.
As you know, video games require high demand for PC components. If your PC doesn’t meet the system requirements, you will receive various errors during gameplay or can’t play these games at all. Then you need to upgrade gaming PC.
Of course, you might be required to upgrade gaming PC due to other reasons. No matter for what reason, this operation is worth trying because it can make your PC more powerful and boost game experience. How to upgrade a gaming PC? The section below reveals the answer.
How to Upgrade a Gaming PC
How to upgrade a gaming PC? Well, upgrading gaming PCs refers to gaming PC hardware upgrades. In other words, upgrading gaming PCs is the process of upgrading PC hardware like the graphics card, hard disk, RAM, CPU, motherboard, and cooling system.
#1: Upgrade the Graphics Card
Using a dedicated graphics card can significantly improve the gaming experience. It directly decides the smoothness and picture quality of gameplay.
When to upgrade the GPU? If the CPU usage is under 40% and consistent GPU usage is above 97%, it’s time to upgrade your graphics card. You should also consider replacing the graphics card if you get choppy frame rates while playing newly released games.
There are many types of GPUs on the market. What should I choose? You may wonder that like many other gamers. Here are some useful tips on selecting a suitable graphics card.
- PSU: Ensure that the power supply has enough juice and the right 6- and /or 8-pin connectors.
- Ray Tracing: Select graphics cards that support ray tracing, which can improve the visuals.
- FreeSync or G-Sync: Either variable refresh rate technology will synchronize your GPU’s frame rate with your screen’s refresh rate.
- Video memory: 6GB and 8GB models are recommended
- Resolution: The more pixels you’re pushing, the more performance you need.
- Ensure that the motherboard has the right slot for the graphics card.
Recommended graphics cards for gaming PC:
- Nvidia GeForce RTX 3090 (152.7 fps)
- AMD Radeon RX 6900 XT (148.1fps)
- AMD Radeon RX 6800 XT (142.8 fps)
- Nvidia GeForce RTX 3080 (142.1 fps)
- AMD Radeon RX 6800 (127.3 fps)
- Nvidia GeForce RTX 3070 (116.6 fps)
After buying a suitable graphics card, install it by following this guide: How to Install a Graphics Card in Your Computer? See a Guide!
#2: Upgrade HDD to SSD
The storage drive is where games are stored. It should have enough space to hold them and boasts high speeds to load games. If the storage drive space is low or games stutter/freeze/lag during gameplay, it means that it’s time you upgrade your hard disk.
Compared with HDDs, SSDs are faster because they don’t have moving parts. With an SSD, you can load the operating system, games, and other applications quickly. Besides, SSDs are more reliable and durable than HDDs.
To buy a suitable SSD for the gaming PC, you should consider the following factors.
- Interface: The common SSD interface includes M.2, PCIe, and SATA. You should ensure that the interface of the new SSD is supported by your gaming PC.
- Capacity: It should be larger than the total capacity of the current OS drive and the game drive. Related article: How Much Storage Should a Gaming PC Have? 500GB/1TB/2TB/3TB/4TB?
- Sequential read & sequential write speed: The higher the read and write speed the SSD boasts, the faster the computer will load your games.
- SATA is cheaper but slower: If your PC supports NVMe/PCIe or Optance drivers, purchase one from a reliable store or manufacturer.
How to upgrade HDD to SSD without data loss? The solution is to clone hard drive to SSD before you replace the hard drive. To do that, you need to use a piece of disk clone software. As HDD/SSD cloning software, MiniTool Partition Wizard is highly recommended.
It enables you to clone HDD to SSD with different sizes, clone Windows 10 to SSD, clone hard drives with multiple partitions to SSD, and perform other tasks. Download and install this software on your PC, and then follow the steps below to clone hard drive to SSD.
MiniTool Partition Wizard DemoClick to Download100%Clean & Safe
Step 1: Connect the new SSD to your computer.
Step 2: Launch MiniTool Partition Wizard to access its main interface.
Step 3: Highlight the original HDD and click Copy Disk in the left panel. Alternatively, right-click the HDD and hit the Copy option in the context menu.
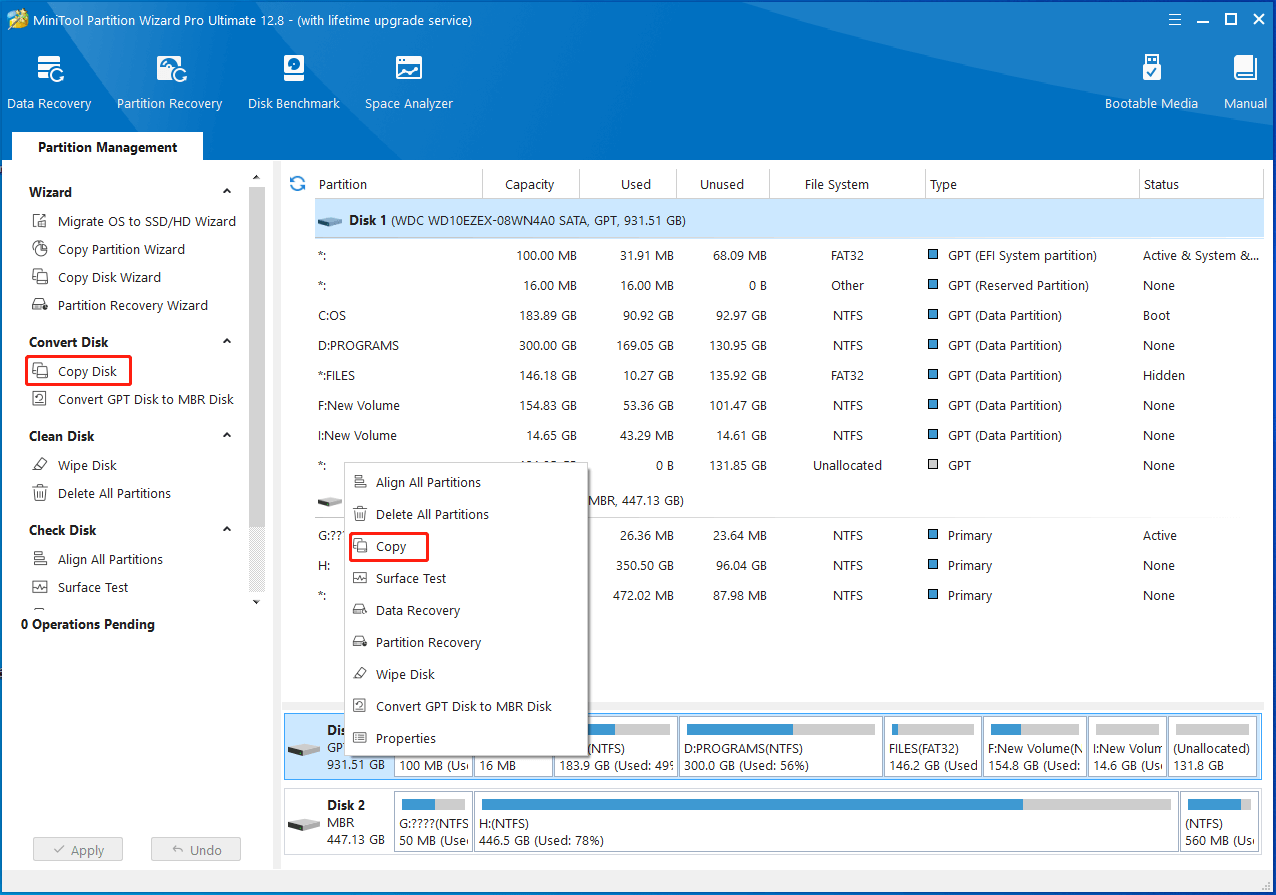
Step 4: In the next window, select the connected SSD drive and click Next. Then click Yes in the pop-up warning window if there’s no data on it or you have backed up the data before.
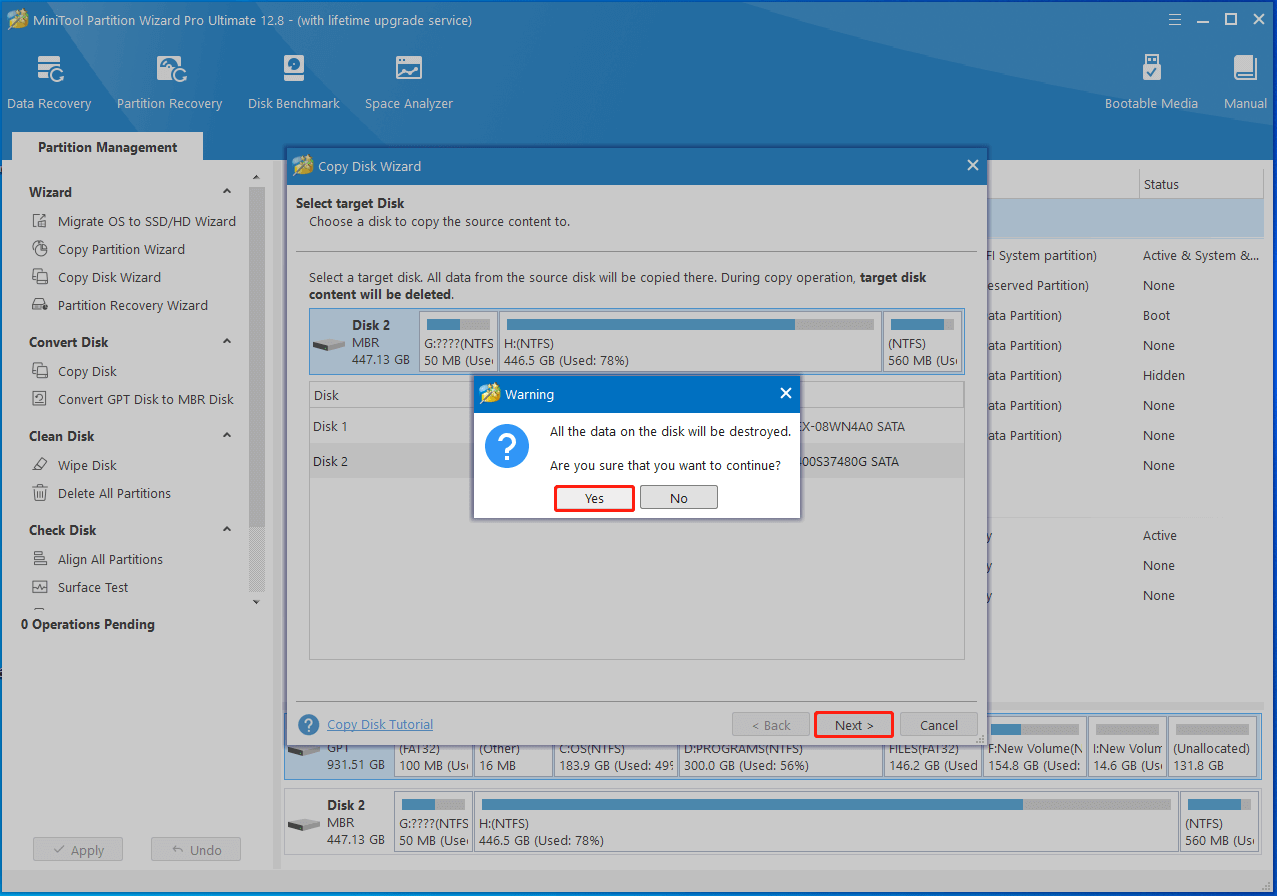
Step 5: Based on your needs, pick copy options and configure the size & location of the selected partition. After that, click Next to continue the process.
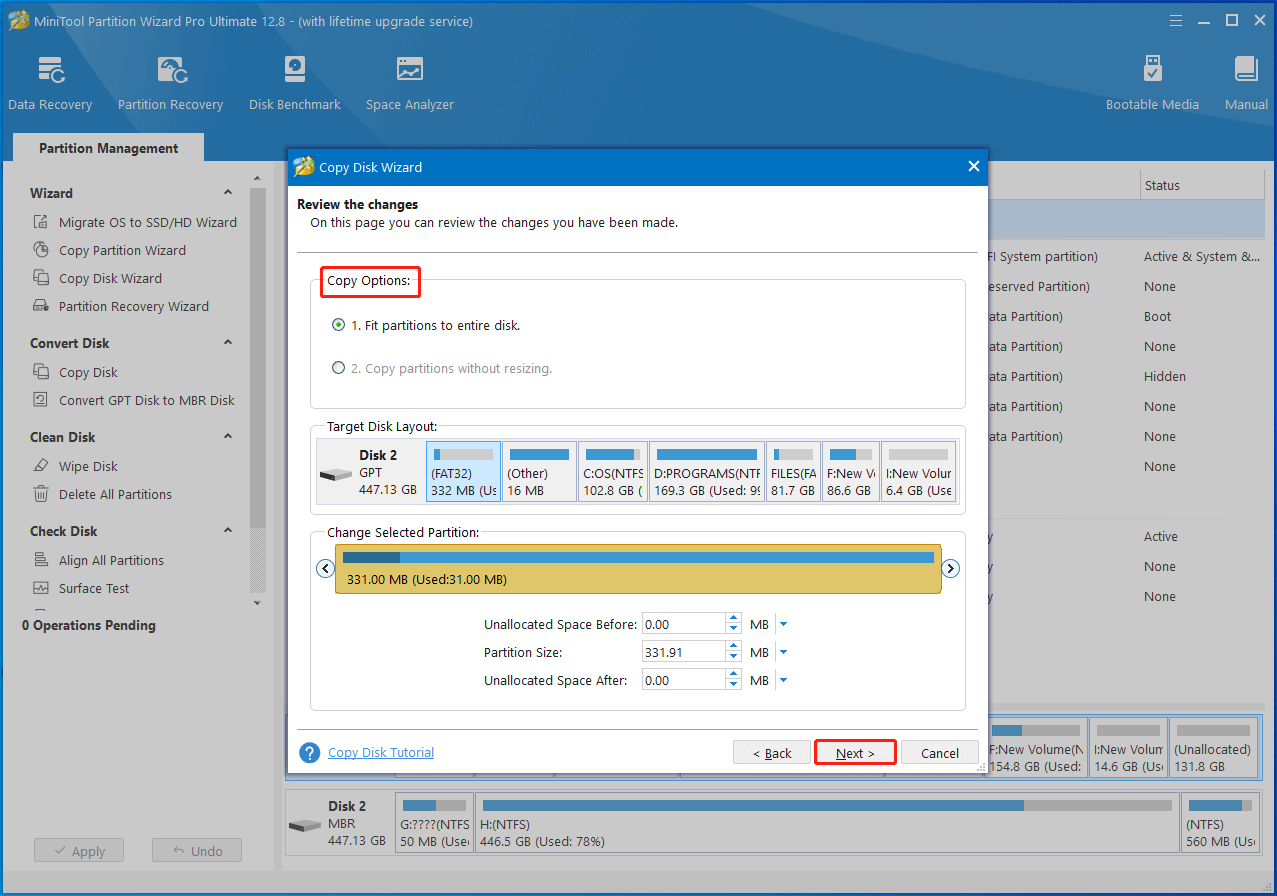
Step 6: Read the note and click Finish to save changes. Then hit the Apply button to execute the pending operation.
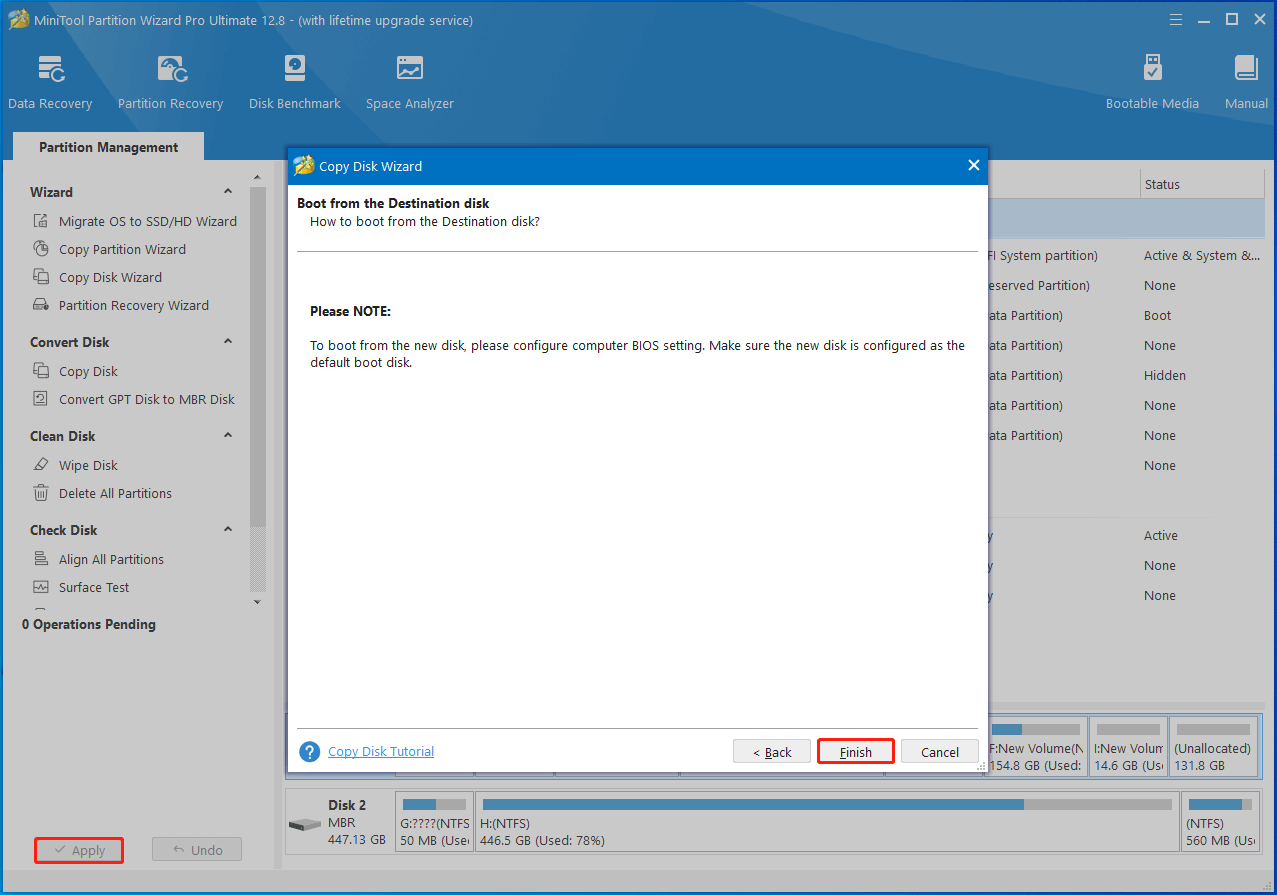
After the cloning process ends, install the SSD by following this guide: How to Install SSD in PC? A Detailed Guide Is Here for You!
#3: Upgrade CPU and Motherboard
The CPU is responsible for processing graphics and other data. A high CPU will load games better and work better with the graphics card. Hence, a CPU upgrade helps you obtain respectable performance. However, a CPU upgrade typically requires a motherboard upgrade.
Tips for choosing the right CPU for the gaming PC are summarized as follows:
- The CPU must be compatible with the motherboard and memory in the computer.
- Pair a CPU as strong as your RAM, graphics, and storage in the PC.
- The clock speed is more important than core numbers for gaming.
- You can pick AMD if you have a higher budget. It’s faster in video editing and running other tasks.
Recommended CPUs for gaming PCs
- Intel Core i5-11600K
- AMD Ryzen 9 5950X
- AMD Ryzen 9 5900X
- Intel Core i5-11400
- AMD Ryzen 3 3300X
- AMD Ryzen 5 3400G
This post illustrates how to upgrade motherboard and CPU without reinstalling Windows in detail. You can take it as a reference.
#4: Upgrade RAM
RAM (Random Access Memory) is a type of temporary memory used to store data and programs. Most modern games often require 16GB or more RAM, but most PCs come with RAM less than that. Hence, upgrading RAM is inevitable.
With more RAM, you can play more resource-intensive games at faster speeds because you can store data in the temporary memory. Besides, you can also run more programs at once with less lag time. Before you buy RAM, you should check your motherboard to see how much RAM is supported.
Additionally, check the motherboard manual to avoid compatibility issues. Here are the tips for selecting a new RAM stick.
- The speed of the new and old RAM sticks should be the same.
- The timing of the new and old RAM should be identical.
- RAM stick from the same manufacturer offers better compatibility.
- RAM with 16GB or 32GB at 3200MHz performs better with Intel or AMD.
Selected RAMs for gaming PCs
- TEAM XTREEM ARGB 16GB DDR4-3600MHz C14
- Corsair Dominator Platinum RGB 32GB DDR4-3200MHz
- G.Skill Trident Z Neo 32GB DDR4-3600MHz
- Colorful CVN Guardian 16GB DDR4-3200
- G.Skill Trident Z Royal 16GB DDR4-4000MHz
If you hesitate between DDR4 and DDR5, learn the difference between them in this post and then make a choice.After you get a RAM stick, follow the instructions in this tutorial to upgrade or replace the RAM.
#5: Upgrade the Cooling System
Last but not least, upgrade the cooling system. Cooling the PC properly is pretty important for gamers who are looking to overclock their processors. A good cooling system helps you avoid overheating, lower temperatures that can reduce the risk of thermal throttling, and allow components to run more efficiently.
Additionally, a better cooling system enables your PC to run more quietly, creating a more enjoyable gaming environment. It improves your game experience.
Further reading:
In addition to performing these gaming PC hardware upgrades, you can also optimize your PC settings to improve your gaming experience. For instance, enable game mode by opening Settings and clicking Gaming > toggling on the Game Mode option.
Moreover, turn on hardware-accelerated GPU scheduling – a feature in newer versions of Windows that reduces graphics load on the CPU. Open the Settings app and click System > Display. On the right side of the window, find and click Graphics settings. Then turn on the Hardware-accelerated GPU scheduling option.
How Often Do You Have to Upgrade a Gaming PC
Though gaming PC hardware upgrades can improve your game experience significantly, it’s not recommended to upgrade gaming PCs too often. On the one hand, this costs lots of money. On the other hand, performing gaming PC hardware upgrades is risky and time-consuming.
How often do you have to upgrade a gaming PC? Well, there’s no fixed time to upgrade gaming PCs. It depends on whether you are running into specific issues. Besides, you can also observe if your gaming PC has the following symptoms.
- Slow startup or shutdown
- Blue screen, crashes, and freezes
- Low storage space
- Imbalance between percentage use of CPU and GPU
- Frame rate drops below 60 FPS
- High temperatures
- Irreparable damage
- Components are dying
- Game stuttering
- Can’t play new games
- Can’t stream video
- Loud noises
- Can’t install the latest operating system
Also read: Fixed: How Long Do Gaming PCs Last & How to Extend Their Lifespan
How Much Does It Cost to Upgrade a Gaming PC
The cost is one of the most important factors you should consider while you plan to perform gaming PC hardware upgrades. How much does it cost to upgrade a gaming PC? The amount of cost depends on the number of components you want to upgrade and the price level of the upgraded components.
For instance, if you only upgrade one of the above components, the cost varies from tens to hundreds of dollars. If you upgrade all these components, the cost ranges from hundreds to thousands of dollars. If you pursue high-end components, the cost is higher than that.
If the minimum cost of upgrading a gaming PC exceeds your budget, consider buying a new computer. This post tells you whether you should upgrade or buy a PC.
Bottom Line
This post shows you how to upgrade a gaming PC, how often do you have to upgrade a gaming PC, and how much does it cost to upgrade a gaming PC. If you need to upgrade gaming PCs, pay attention to this post. For any questions related to MiniTool Partition Wizard, directly contact us by sending an email via [email protected]. We will get back to you as soon as possible.