Freshworks Marketplace
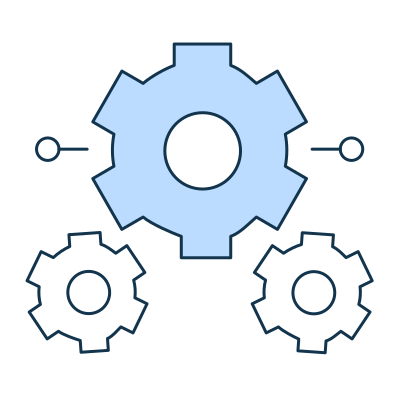
[AVAILABLE ONLY ON PRO & ENTERPRISE PLANS]
Automate a variety of workflows including but not limited to the following.
➤ Auto Responder - Automatically send a response
➤ Chat Rescuer - Rescue an unattended conversation
➤ Overflow Handler - Handle overflowing groups
➤ Auto Escalation - Escalations for SLA violations
This app comes with a bunch of predefined automations to help you get started. You can further create more automations based on your business needs.
To install Advanced Automations
1. Log in to the Freshchat portal and go to the Marketplace gallery using the given link https://<your_subdomain>.freshchat.com/a/<your_account_id>/marketplace
2. From Browse by category, select All and search for the Advanced Automations app.
3. Select Advanced Automations and you will be redirected to the app installation page. Click Install.
Configure Settings
1. Once the app has been installed, go to the app settings.
2. Enter the Freshchat API Key and click Verify. To obtain the Freshchat API Key go to https://<your_subdomain>.freshchat.com/a/<your_account_number>/settings/apikeys and click the Generate Token button.
3. Enter the SDK APP ID and click Verify. To obtain the SDK APP ID go to https://<your_subdomain>.freshchat.com/a/<your_account_number>/settings/apisdk.
4. Click on Save.
Configure Automation
Once the Freshchat API Key and SDK APP ID are verified, you will be redirected to the automations page.
Click the Enable button to obtain a set of predefined automations.
Click Save.
Create a new Automation
To create a new automation, click Create Automation and perform the following steps.
Step 1: The trigger that will start the automation.
Provide a name for your automation
Choose one or more triggers from the drop-down list.
For example, the automation can be triggered when an agent sends a reply.
Step 2: Condition that needs to be satisfied for the automation to be executed.
Define the conditions that need to be satisfied to run the automation.
Click Add condition to configure a condition.
For example, the condition could be Assigned agent -> Equals -> Agent Name.
Step 3: The actions that the automation should execute.
Configure the actions that need to be executed when the conditions are satisfied.
You may chain the actions by choosing multiple actions.
For example, Send a reply followed by Resolve the conversation.
Step 4: Schedule execution of actions.
When the conditions are satisfied the automation will execute the configured actions immediately.
However, if you wish to defer the execution of actions, enable the scheduler and provide the delay (in seconds).
While the execution has been deferred, if you wish to cancel the execution of the actions, you may provide one or more triggers that will cancel the schedule.
For example, if the delay is 120 seconds and the cancel trigger is "Agent sends a reply", it means that the actions will be executed after 120 seconds unless interrupted by an Agent sending a reply.
Step 5: Summary of the automation.
You may review the summary of the automation and click Finish.
You will be redirected to the automations list page.
Step 6: Click Save.
Edit an existing Automation
On the Automations list page, click the hamburger icon next to the automation that you wish to edit.
Choose Edit and configure the automation in the same way as you would when you created the automation.
Click Finish and then click Save.
Delete an existing Automation
On the Automations list page, click the hamburger icon next to the automation that you wish to delete.
Choose Delete and you will be prompted with a confirmation.
On confirmation, click Save.
Data Management and Storage
Does your app use AI or GenAI features?
NA
NA
Does your app collect / process any End-User data?
NA
Does your app store any End-User data?
NA
Does your app share End-User Data with any third party entities?
NA
NA
Can the End-User data be exported?
NA
Can End-User data be accessed through your app logs?
NA
Is the End-User data encrypted at rest?
NA
Is the End-User data encrypted in transit?
NA
Does your app adhere to the OWASP (Open Web Application Security Project) security standard?
NA
Does your app permanently delete the customer data as soon as the customer uninstalls the app?
NA
Does your app allow customers to request a custom End-User Data retention period?
NA
For more information related to privacy and security, reach out to developer support
App Info
Published by Freshworks
about 5 months ago
Version: 56.0 Version History
Works with
Supported for
Categories
Need help?

Log in to install this app
Enter your Freshsales Suite URL to proceed
https://
Proceed

Version History
Version 56.0
Released on Feb 07, 2024
Placeholder bug fix
Version 55.0
Released on Jan 11, 2024
disable certain logs
Version 54.0
Released on Nov 23, 2023
1. Conversation property support on advanced automation.
2. Support paytm placeholder changes
3. Email name change for automated emails
4. Send message support for email conversations
Version 53.0
Released on Nov 13, 2023
Email body parsing in rule conditions
Casting of payload content in POST/PUT/PATCH api
Extended logging
minor bug fixes
Version 52.0
Released on Oct 31, 2023
app revert
Version 51.0
Released on Oct 31, 2023
Bug Fixes :
- Email body based conditions can be now added to rules
- SLA trigger bug is resolved
- Additional logging for debugging
New features :
- Conversation property based triggers and conditions
- Casting of API payload to specific data types [interger, string, boolean]
Version 50.0
Released on Oct 05, 2023
Reverting to stable build
Version 49.0
Released on Oct 05, 2023
Support for conversation properties in advanced automations
Version 48.0
Released on Oct 05, 2023
custom Content-Type header can be passed in the API configuration.
Version 47.0
Released on Oct 05, 2023
System user thumbnail fix
Version 46.0
Released on Oct 05, 2023
Extra conditions for telephony in chat
Version 45.0
Released on Oct 05, 2023
Bug Fix : Group assignment
Version 44.0
Released on Oct 05, 2023
Email changes for gmail id not receiving emails
Language Bug fix for Kairos Translation
Logging for job creation and cancellation
Version 43.0
Released on Oct 05, 2023
Added Telphony options as trigger
Version 42.0
Released on Oct 05, 2023
Update includes changes needed for custom conversation status 1cx feature
Version 41.0
Released on Oct 05, 2023
Version 40.0
Released on Oct 05, 2023
Version 39.0
Released on Oct 05, 2023
Version 38.0
Released on Oct 05, 2023
Version 37.0
Released on Oct 05, 2023
Version 36.0
Released on Oct 05, 2023
Version 35.0
Released on Oct 05, 2023
Version 34.0
Released on Oct 05, 2023
Version 33.0
Released on Oct 05, 2023
Version 32.0
Released on Oct 05, 2023
Version 31.0
Released on Oct 05, 2023
Version 30.0
Released on Oct 05, 2023
Version 29.0
Released on Oct 05, 2023
Version 28.0
Released on Oct 05, 2023
Version 27.0
Released on Oct 05, 2023
Version 26.0
Released on Oct 05, 2023
Version 25.0
Released on Oct 05, 2023
Version 24.0
Released on Oct 05, 2023
Version 23.0
Released on Oct 05, 2023
Version 22.0
Released on Oct 05, 2023
Version 21.0
Released on Oct 05, 2023
Version 20.0
Released on Oct 05, 2023
Version 19.0
Released on Oct 05, 2023
Version 18.0
Released on Oct 05, 2023
Version 17.0
Released on Oct 05, 2023
Version 16.0
Released on Oct 05, 2023
Version 15.0
Released on Oct 05, 2023
Version 14.0
Released on Oct 05, 2023
Version 13.0
Released on Oct 05, 2023
Version 12.0
Released on Oct 05, 2023
Version 11.0
Released on Oct 05, 2023
Version 10.0
Released on Oct 05, 2023
Version 9.0
Released on Oct 05, 2023
Version 8.0
Released on Oct 05, 2023
Version 7.0
Released on Oct 05, 2023
Version 6.0
Released on Oct 05, 2023
Version 5.0
Released on Oct 05, 2023
Version 4.0
Released on Oct 05, 2023
Version 3.0
Released on Oct 05, 2023
Version 2.0
Released on Oct 05, 2023






