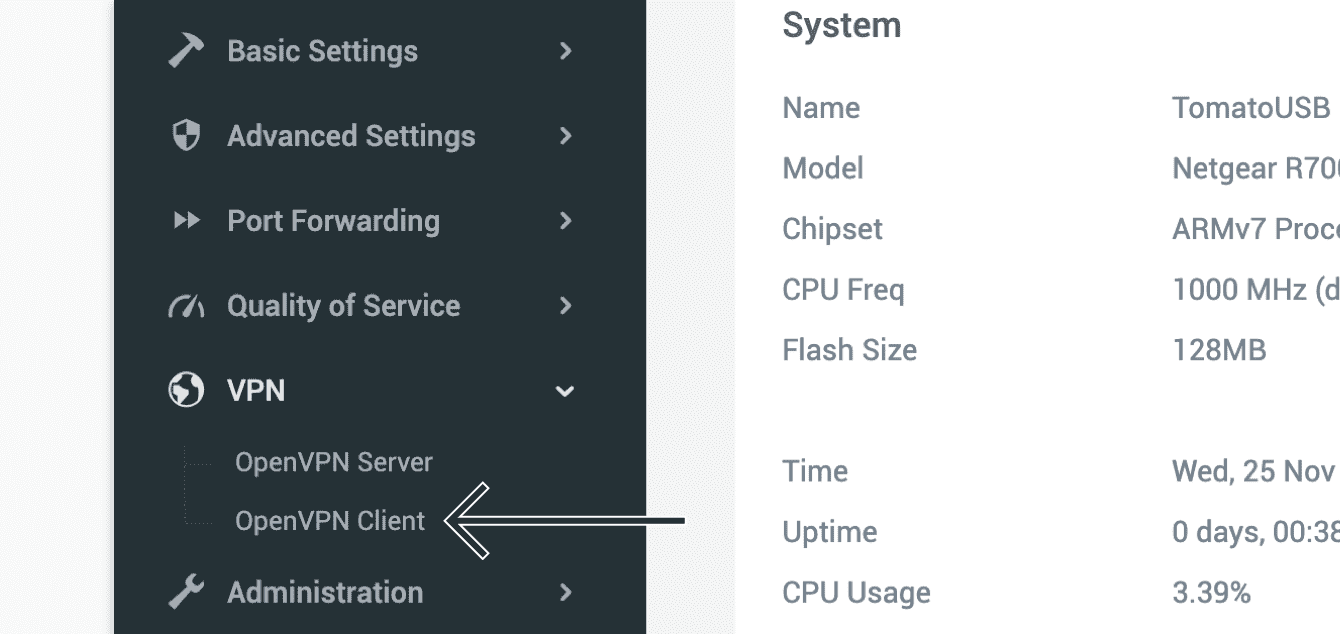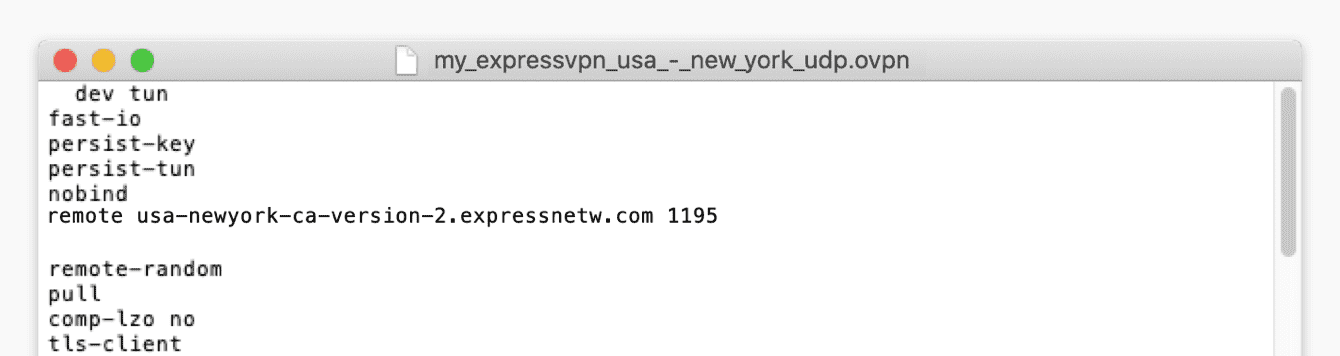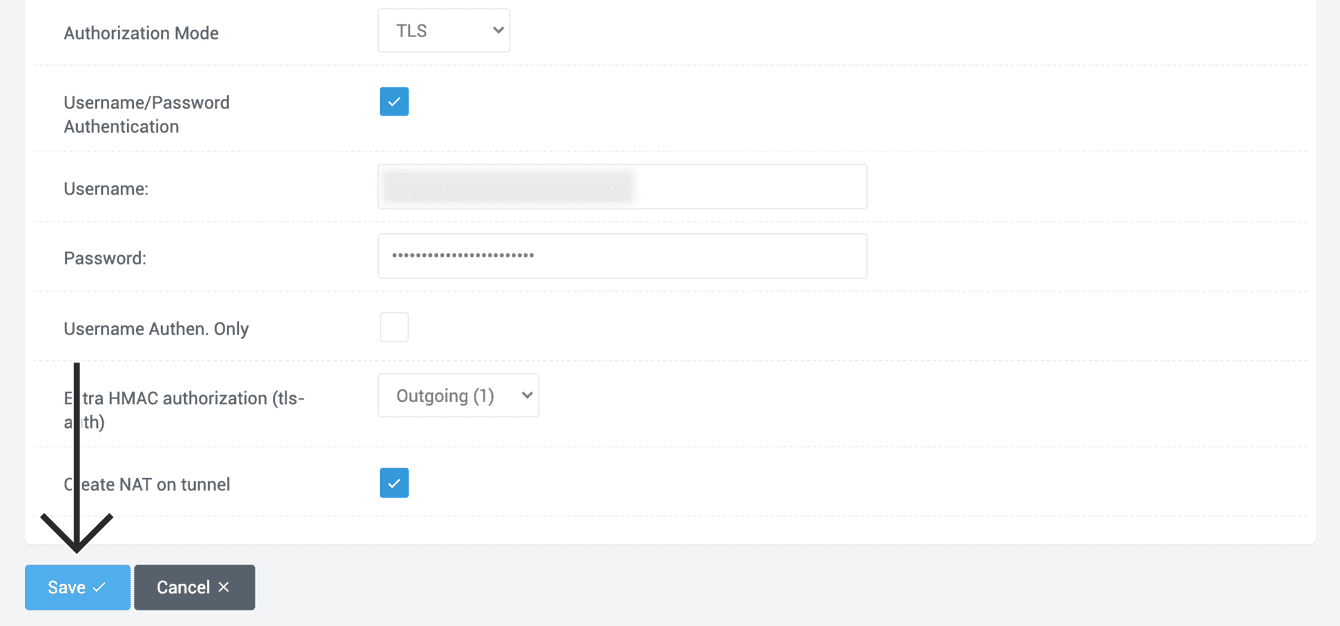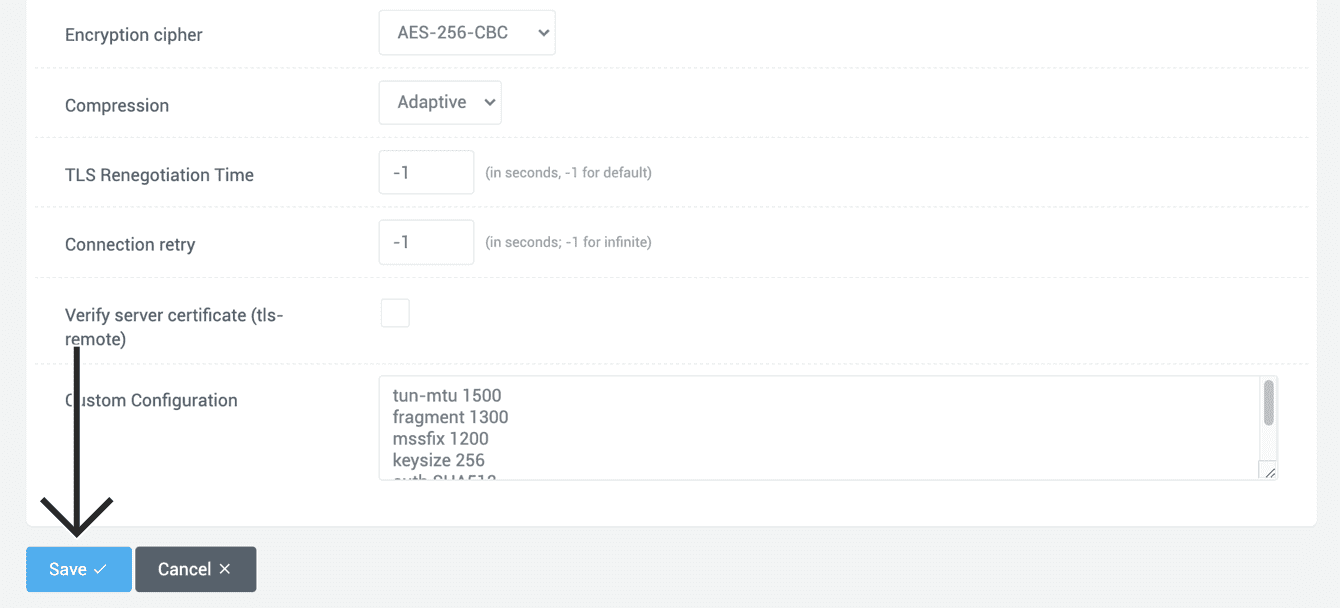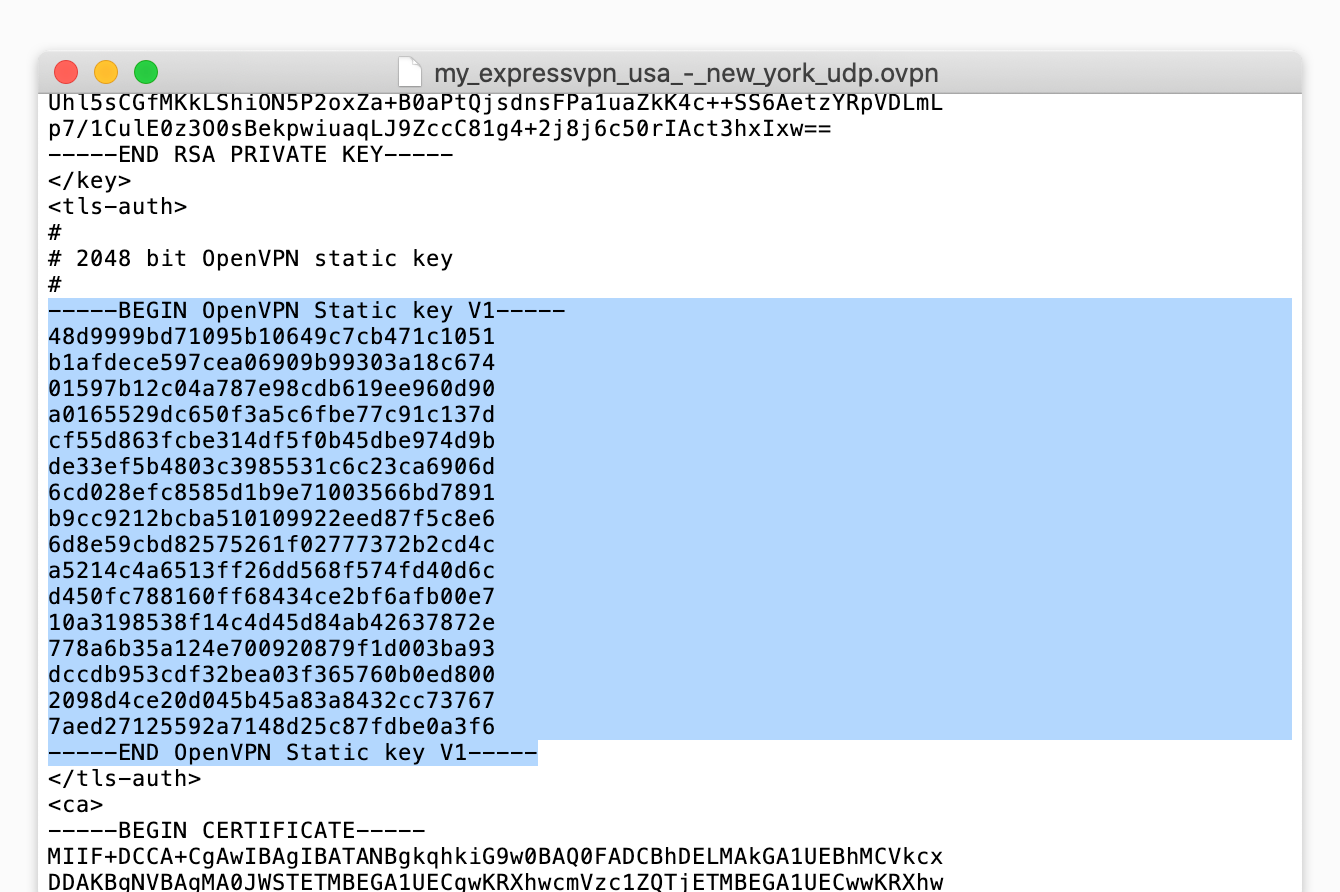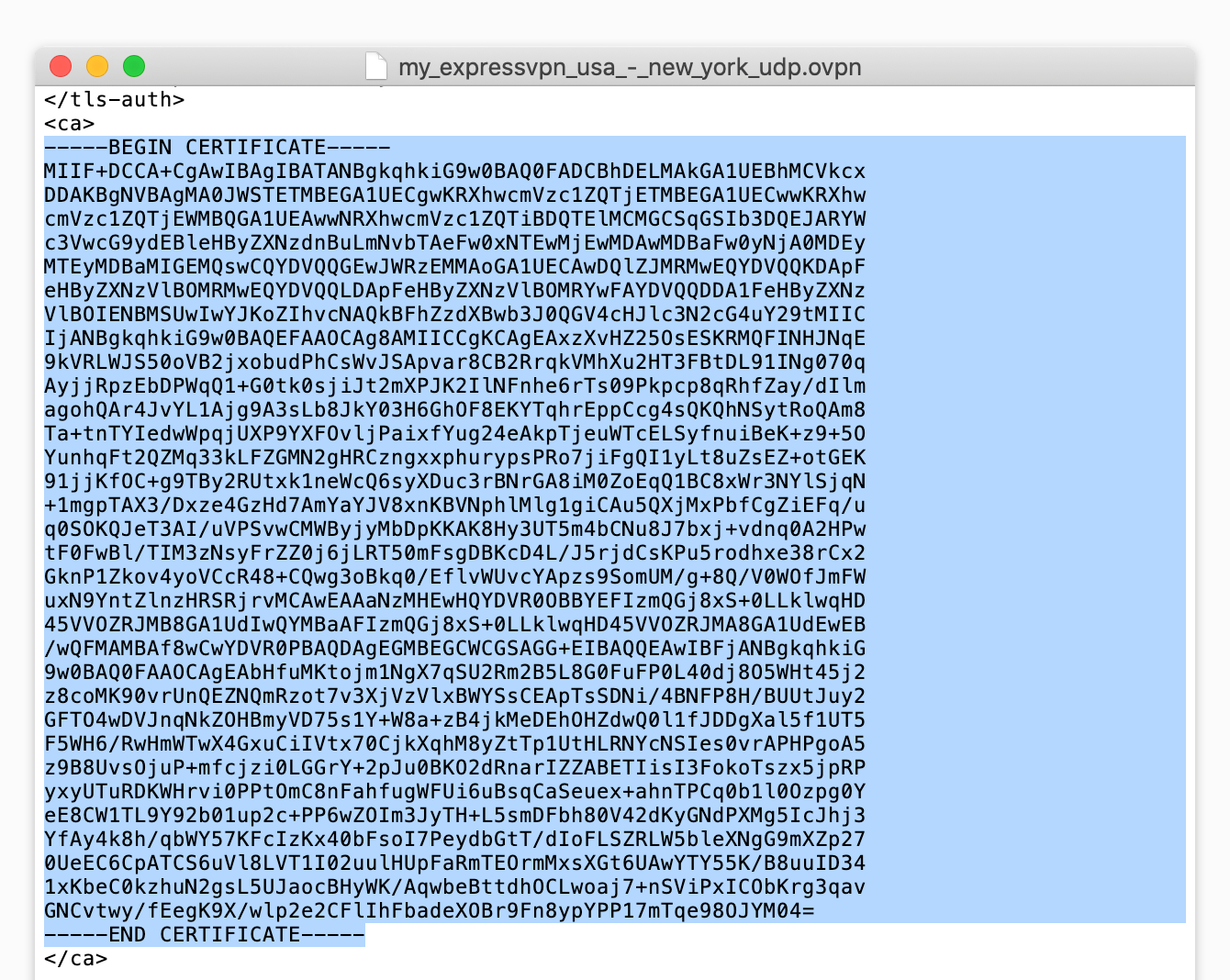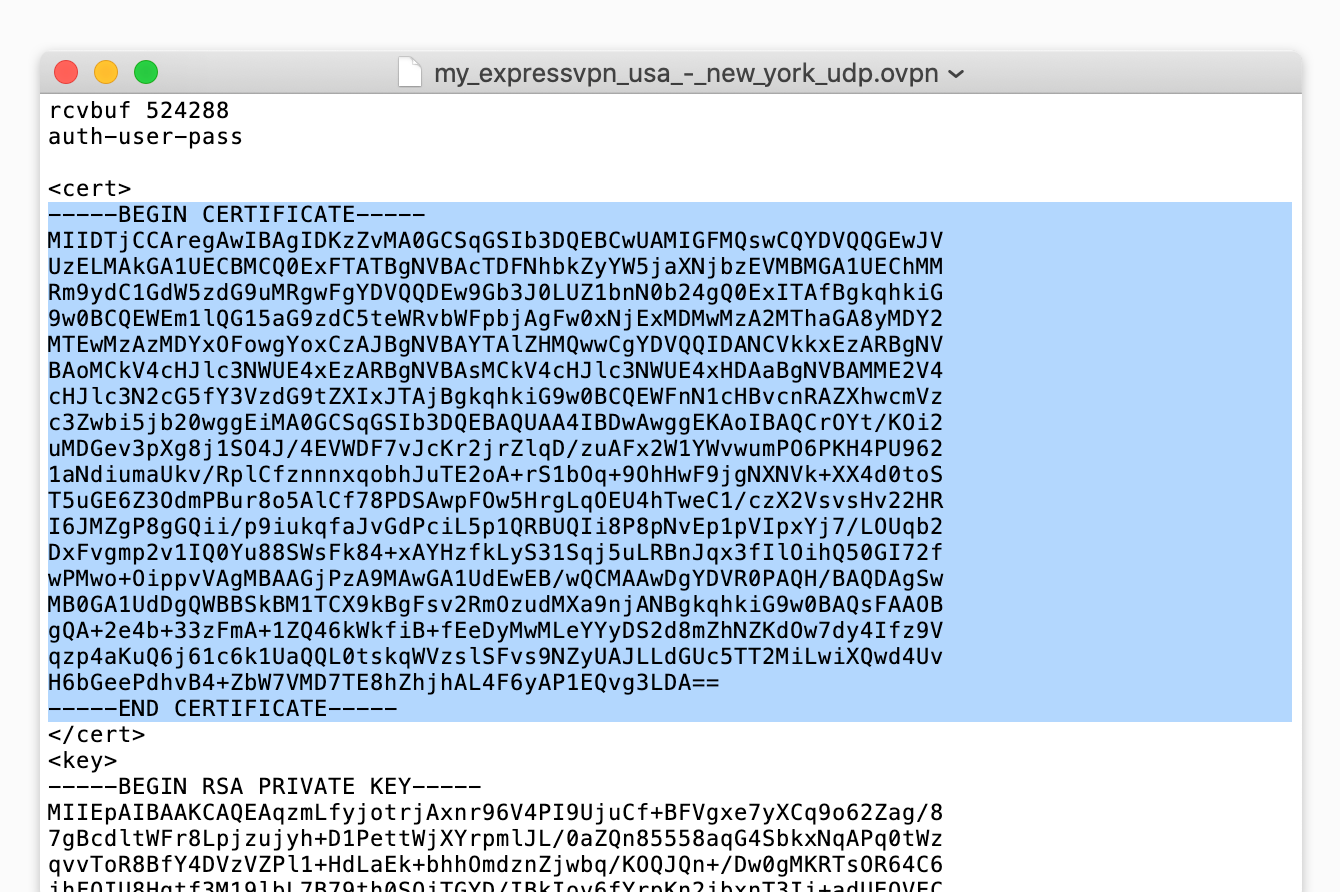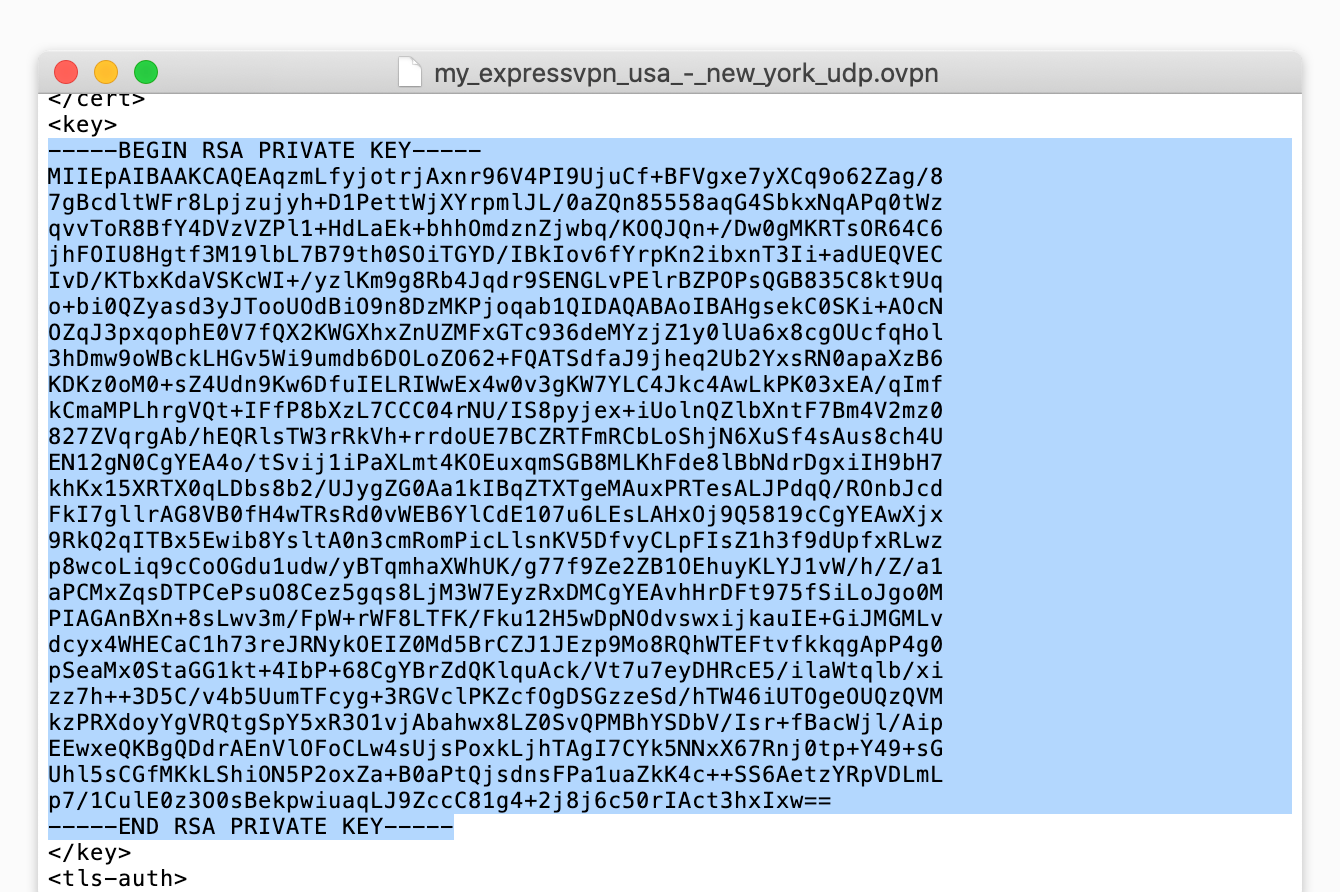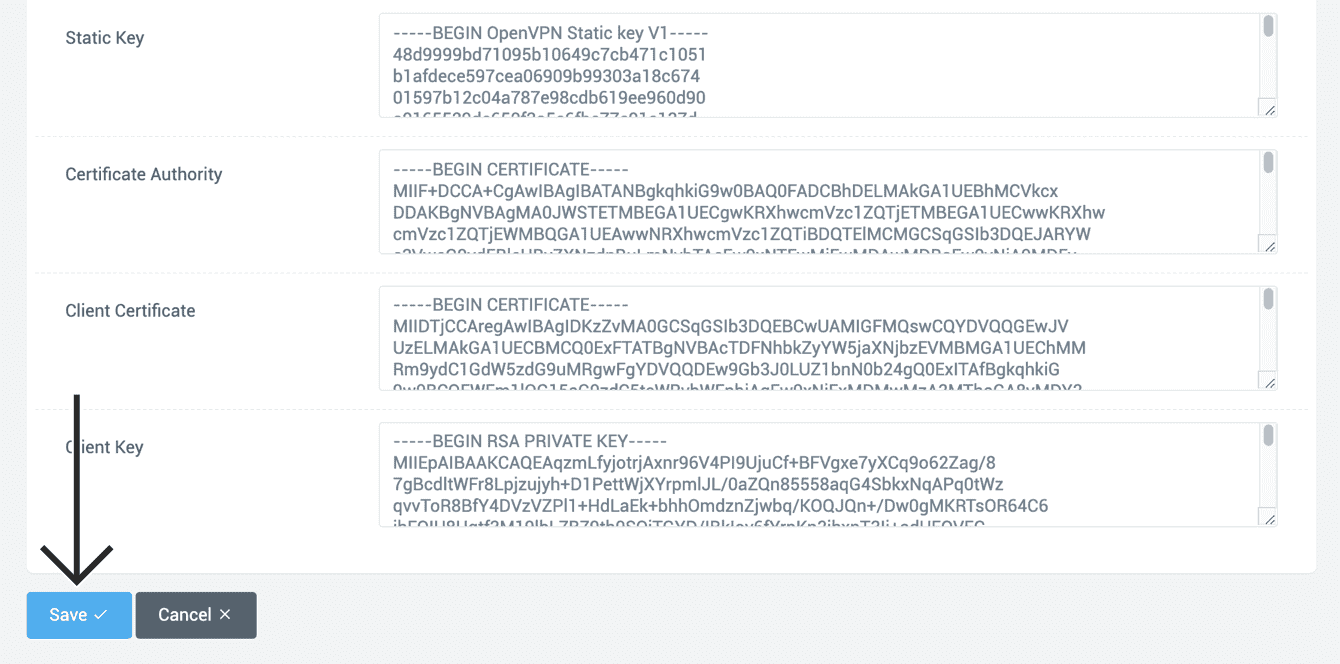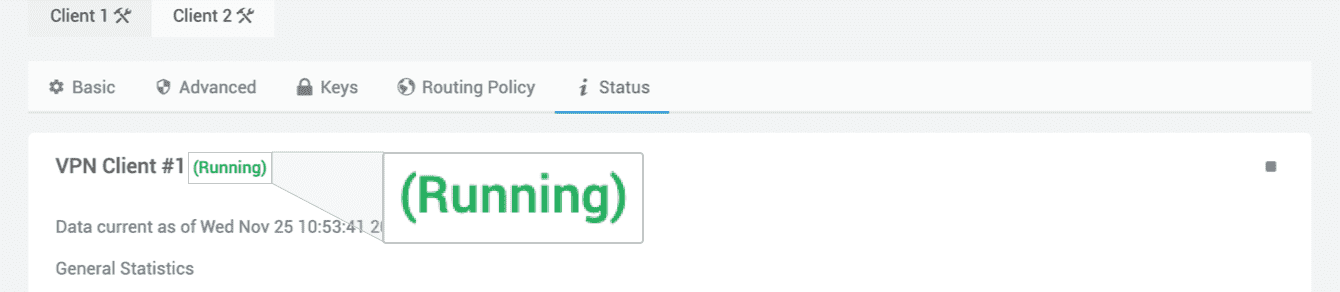Om onze apps en configuraties te gebruiken moet je je eerst aanmelden voor een ExpressVPN-account.
Deze handleiding laat je zien hoe je ExpressVPN kunt instellen op jouw Tomato-router, met gebruik van het OpenVPN-protocol.
Niet alle ExpressVPN-locaties zijn beschikbaar voor handmatig geconfigureerde verbindingen.
- verwijder je de regel die de sleutelgrootte bevat
of - zet je een # voor de sleutelgrootte (#keysize 256).
Je kunt er ook voor kiezen de waarschuwing te negeren, dit heeft geen negatieve gevolgen.
Tomato is een aangepaste firmware die geavanceerde netwerkfuncties en ondersteuning voor het OpenVPN-protocol biedt. De onderstaande stappen zijn getest op AdvancedTomato versie 3.5-140. Zie een lijst van AdvancedTomato ondersteunde routers.
Voordat je verdergaat, moet je ervoor zorgen dat je de Tomato-firmware op je router hebt ingesteld.
Spring naar…
1. Je ExpressVPN-accountgegevens vinden
2. Je Tomato-router configureren
3. Met een VPN-serverlocatie verbinden
De verbinding met een VPN-serverlocatie verbreken
1. Je ExpressVPN-accountgegevens vinden
Ga naar de instelpagina van ExpressVPN. Indien gevraagd, voer je je ExpressVPN-inloggegevens in en selecteer je Aanmelden.
Voer de verificatiecode in die naar je e-mailadres is gestuurd.
Rechts zie je je gebruikersnaam, wachtwoord en een lijst van OpenVPN-configuratiebestanden.
Selecteer de locatie(s) waarmee je wilt verbinden. Dit zal de corresponderende .ovpn bestanden naar jouw apparaat downloaden.
Houd dit browservenster open. Je zult deze informatie later nodig hebben voor de installatie.
Hulp nodig? Neem voor onmiddellijke ondersteuning contact op met de helpdesk van ExpressVPN.
2. Je Tomato-router configureren
In de adresbalk van je browser voer je het IP-adres van je router in.
Voer de gebruikersnaam en het wachtwoord in. (Standaard zijn dit root en admin.) Klik op Aanmelden.
Eenmaal in de admin-instellingen, klik je in de linkerzijbalk op VPN > OpenVPN Client.
In het tabblad Basic voer je de volgende informatie in:
- Start met WAN: vink dit hokje aan.
- Interface type: selecteer TUN.
- Protocol: selecteer UDP.
- Serveradres/poort: om deze informatie te verkrijgen, klik je met de rechtermuisknop op het .ovpn config-bestand dat je eerder hebt gedownload en open het met een tekstverwerker. In het eerste veld voer je het serveradres in dat tussen het woord “remote” en het getal van 4 cijfers in het eerste veld staat. In het tweede veld voer je het 4-cijferige nummer in aan het einde van deze regel.

- Firewall: selecteer Automatisch.
- Autorisatie modus: selecteer TLS.
- Gebruikersnaam / wachtwoord authenticatie: vink dit vakje aan.
- Gebruikersnaam: voer de OpenVPN-gebruikersnaam die je eerder had gevonden.
- Wachtwoord: voer het OpenVPN-wachtwoord dat je eerder had gevonden.
- Alleen gebruikersnaam authent.: niet aanvinken.
- Extra HMAC autorisatie (tls-auth): selecteer Voortdurend (1).
- NAT aanmaken op tunnel: dit vakje aanvinken.
Klik op Opslaan.
Klik op het tabblad Geavanceerd. Voer de volgende gegevens in:
- Poll Interval: laat dit zoals het is.
- Internetverkeer omleiden: vink dit vakje aan.
- DNS configuratie accepteren: selecteer Exclusief.
- Encryptie cipher: selecteer AES-256 CBC.
- Compressie: selecteer Adaptief.
- TLS heronderhandelingstijd: voer -1 in.
- Connectie opnieuw verbinden: voer -1 in.
- Verifieer servercertificaat (tls-remote): verwijder dit vinkje.
Voor Aangepaste configuratie, zoek in dezelfde tekstverwerker die je eerder hebt geopend, de waarden voor de volgende items op en plak ze in dit veld:
- tun-mtu
- fragment
- mssfix
- keysize
- auth
- sndbuf
- rcvbuf
Als je het.ovpn configuratiebestand voor USA – New York gebruikt, plak je bijvoorbeeld:
tun-mtu 1500
fragment 1300
mssfix 1200
keysize 256
auth SHA512
sndbuf 524288
rcvbuf 524288
Klik op Opslaan.
Klik bovenaan op het tabblad Keys, kopieer en plak de tekst uit het .ovpn-configuratiebestand in de volgende velden:
- Statische sleutel: kopieer de tekst tussen de <tls-auth> en </tls-auth> tags in het .ovpn-bestand en plak het in dit veld.

- Certificaat autoriteit: kopieer de tekst tussen de <ca> en </ca> tags in het .ovpn-bestand en plak het in dit veld.

- Client certificaat: kopieer de tekst tussen de <cert> en </cert> tags in het .ovpn-bestand en plak het in dit veld.

- Client-sleutel: kopieer de tekst tussen de <key> en </key> tags in het .ovpn-bestand en plak het in dit veld.

Klik op Opslaan.
Hulp nodig? Neem voor onmiddellijke ondersteuning contact op met de helpdesk van ExpressVPN.
3. Met een VPN-serverlocatie verbinden
Klik bovenaan op het tabblad Status. Klik vervolgens op ►.
Zodra je succesvol bent verbonden, zie je het woord “Draait”.
Om je verbinding te verifiëren, kun je de IP-adreschecker van ExpressVPN gebruiken om je IP-adres te controleren. Als je goed verbonden bent, zal het getoonde IP-adres overeenkomen met de locatie waarmee je verbonden bent via de VPN.
Hulp nodig? Neem voor onmiddellijke ondersteuning contact op met de helpdesk van ExpressVPN.
De verbinding met een VPN-serverlocatie verbreken
Om de verbinding te verbreken, ga je naar VPN > OpenVPN Client > Status. Klik op ■. De verbinding met de VPN zal worden verbroken.
Hulp nodig? Neem voor onmiddellijke ondersteuning contact op met de helpdesk van ExpressVPN.