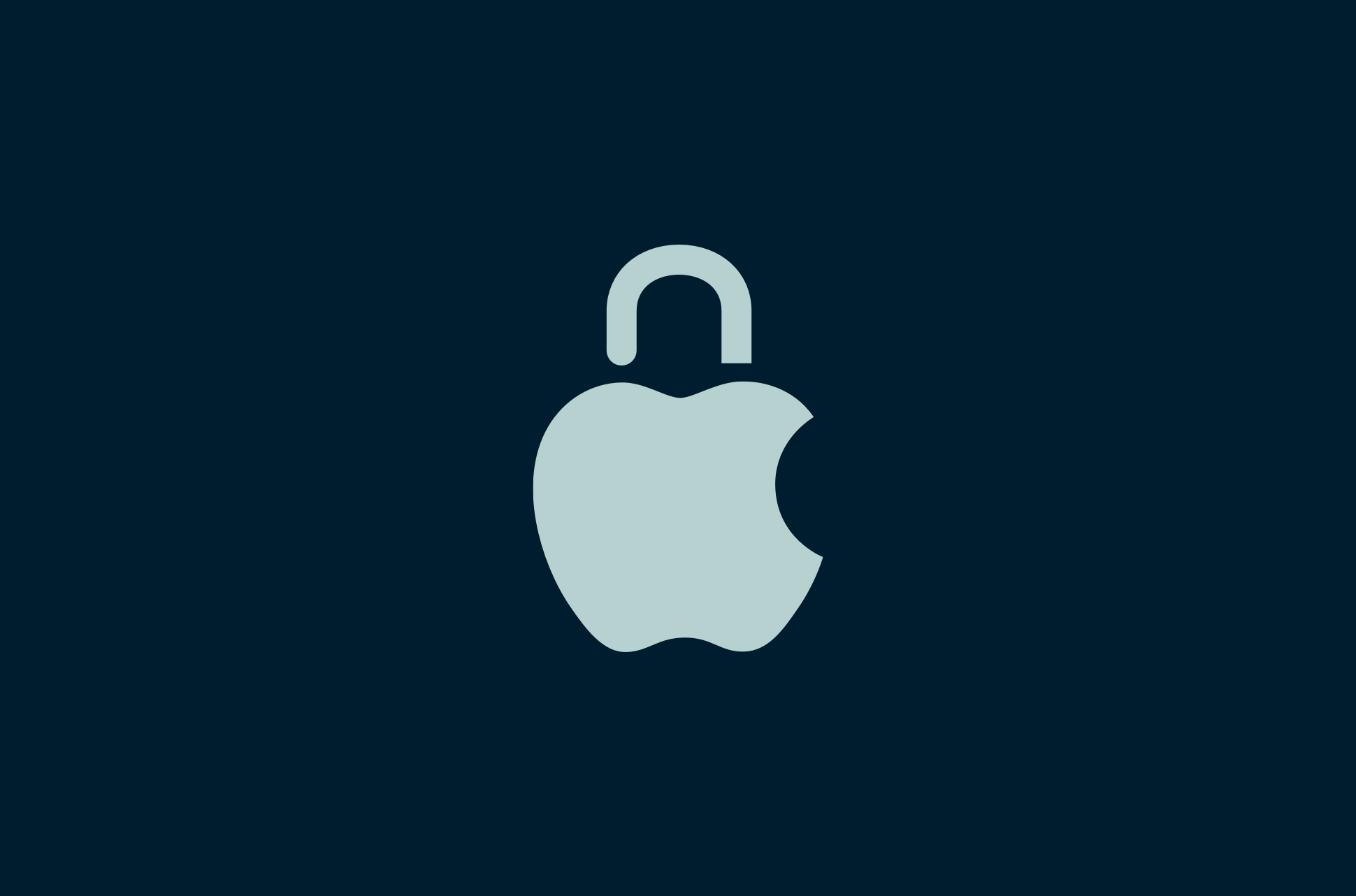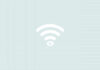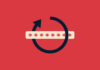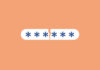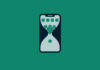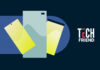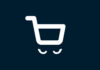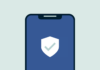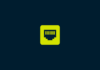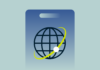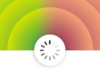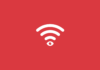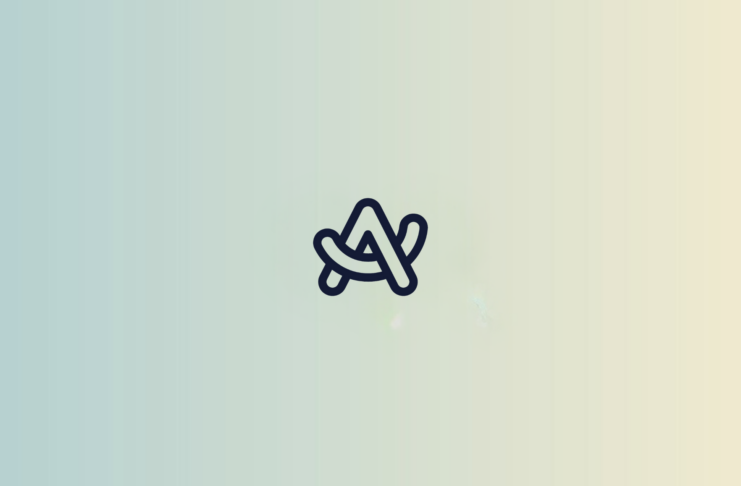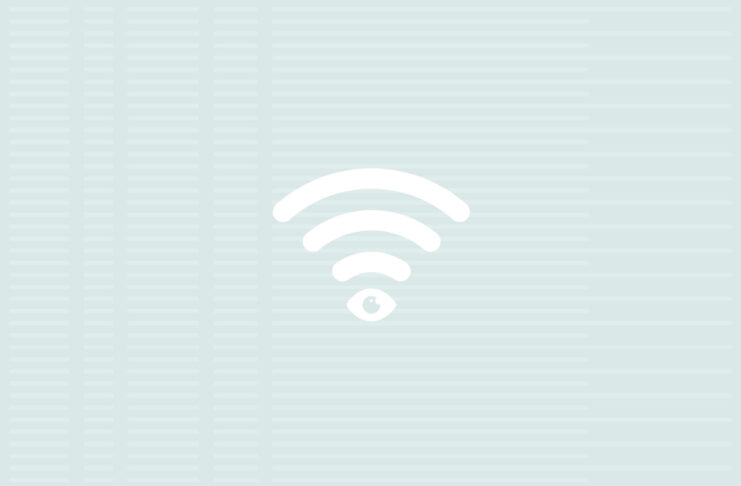A network security key, more commonly known as a Wi-Fi password, is a combination of characters that grants devices access to a secured Wi-Fi network. It plays an important role in protecting your network from unauthorized access, ensuring that only permitted devices can connect. This key is necessary when setting up your wireless router and whenever you connect a new device to the network. Let’s unpack what network security keys are and, most importantly, how to find them.
Jump to…
What is a network security key?
What does a network security key do?
Types of network security keys
How to find your network security key
1. Routers
2. Android
3. Windows 10 and 11
4. Mac
5. iOS
How to enhance your network security
What is a network security key?
A network security key is the password required to access a wireless network. It ensures data transmitted over the network is encrypted and inaccessible to third parties within your Wi-Fi range.
Different router manufacturers or ISPs might refer to it by various names, such as:
- Wi-Fi password
- WEP key
- WPA/WPA2 passphrase
- Wireless encryption key
- Network password
- Network key
- Wi-Fi key
Regardless of the terminology, this key prevents unauthorized access and protects the integrity and confidentiality of transmitted information.
What does a network security key do?
A network security key serves as a digital lock for your wireless network, encrypting data transmitted between devices and the router. This encryption ensures that only users with the correct key can access the network and view shared information, making the data unreadable to outsiders.
If you connect to a Wi-Fi network and it doesn’t ask you for a password, it’s not secure. The traffic between you and the network is unencrypted and can be easily intercepted by anyone else on the same network. Using a VPN like ExpressVPN can provide an additional layer of security by encrypting your traffic, regardless of the network’s security status.
Types of network security keys
Network security keys come in various forms, each offering different levels of security based on the encryption protocol used. Your router will support one or more of these encryption types to protect your network. Here’s a closer look at these options:
WEP (Wired Equivalent Privacy)
WEP is the oldest encryption protocol, designed to provide a basic level of security. It uses a static key to encrypt data. However, due to its weak encryption methods and several vulnerabilities, WEP is now considered insecure and obsolete. It’s recommended to avoid using WEP as it can be easily breached.
WPA (Wi-Fi Protected Access)
WPA was developed as a more secure alternative to WEP. It introduced a dynamic key encryption method, improving security by changing the encryption key with each packet sent over the network. Despite being more secure than WEP, WPA still has vulnerabilities and has largely been replaced by WPA2.
WPA2 (Wi-Fi Protected Access 2)
WPA2 is an improvement over WPA, providing stronger data protection and network access control. It uses the AES (Advanced Encryption Standard) protocol, which offers a higher level of security. WPA2 has been the standard for Wi-Fi security, offering a good balance between compatibility and strong protection.
WPA3 (Wi-Fi Protected Access 3)
WPA3 is the latest security protocol designed to improve upon the weaknesses of WPA2. It provides enhanced protection against offline dictionary attacks and introduces features like Forward Secrecy and individualized data encryption. WPA3 offers the most robust security measures, making it the best choice for protecting Wi-Fi networks against unauthorized access and data breaches.
How to find your network security key
Finding your network security key can be done in several ways. The simplest method is to look for the password on the router itself if you have physical access to it. Additionally, if you’re already connected to the network, the key is stored on your device.
1. On routers
If you haven’t changed your router’s default network security key, it is likely still set to the factory or ISP default. This password is typically found on a sticker on the router, often at the bottom, next to your default SSID (network name).
If you can’t find the password on the router, check the box the router came in or the manual for the default network security key. If these methods don’t work, don’t worry; there are other ways to find your network security key.
2. On Windows 10 and 11
You can find your network security key on Windows 10 or 11 by following these steps:
- Click the Windows icon on your taskbar and open Settings.
- Select Network & Internet among the options on the left side.
- Scroll down to Advanced network settings.
- Scroll down again, and now select More network adapter options.
- Right-click on the wireless network to which you want to find the password and select status.
- Select Wireless Properties.
- On the security tab, tick Show characters. The password will be shown in the Network security key field.
3. On Android
While you can’t see your password in plain text on the latest versions of Android, you can still share it with another device if you need to. To share the network security key, follow these steps:
- Open Settings and then Connections.
- Select Wi-Fi, and then tap on the gear icon next to the name of the network for which you need the password.
- Tap on QR code, and scan the code with the device you wish to connect to the network.
4. On Mac
There are multiple ways to find the network security key on a Mac. The first method works on any version of macOS:
- Open Keychain Access either from Utilities inside your Applications folder or from Spotlight.
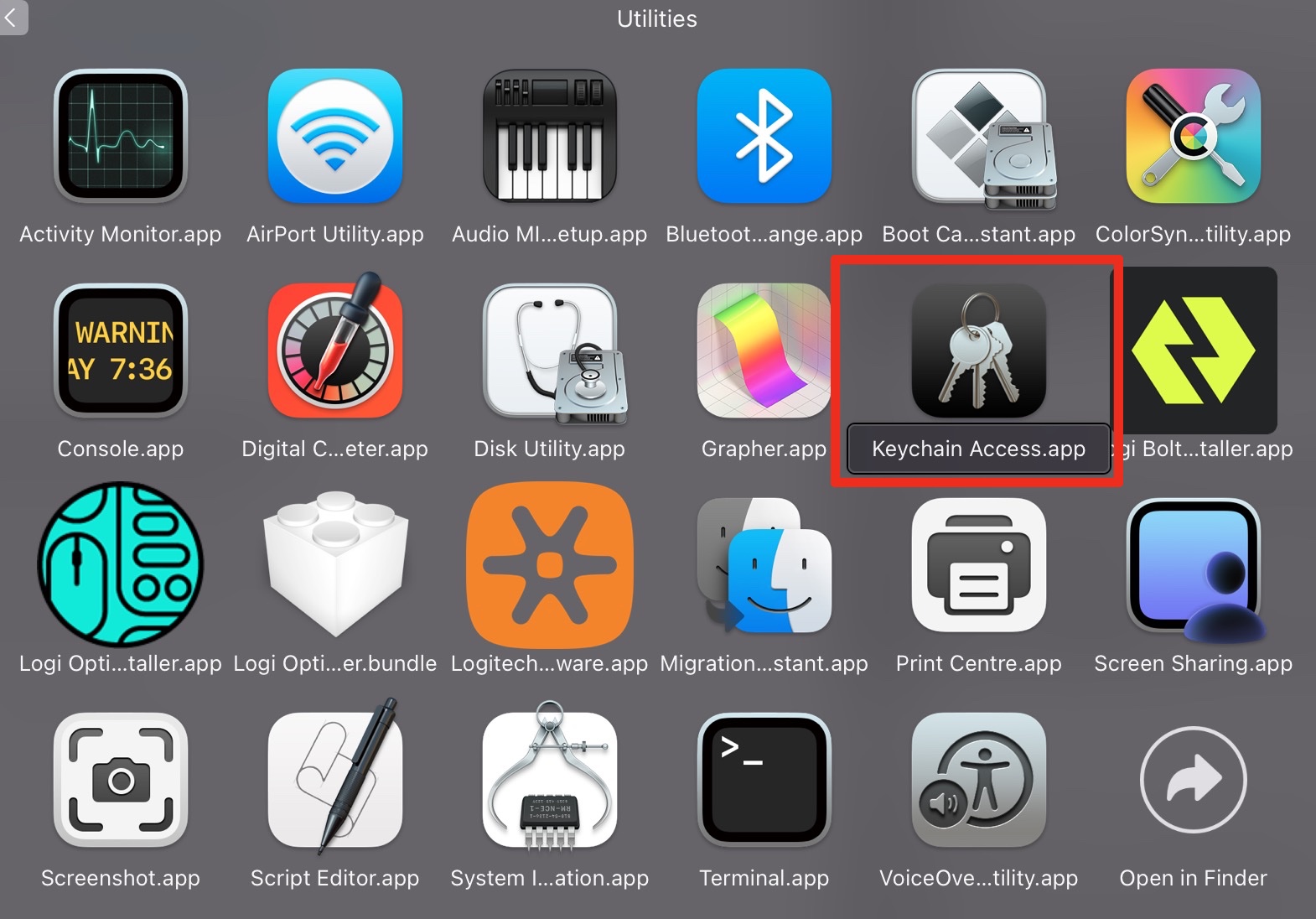
2. Within Keychain Access, write the name of the Wi-Fi network you need the password for in the field at the top-right corner of the screen to search for it.
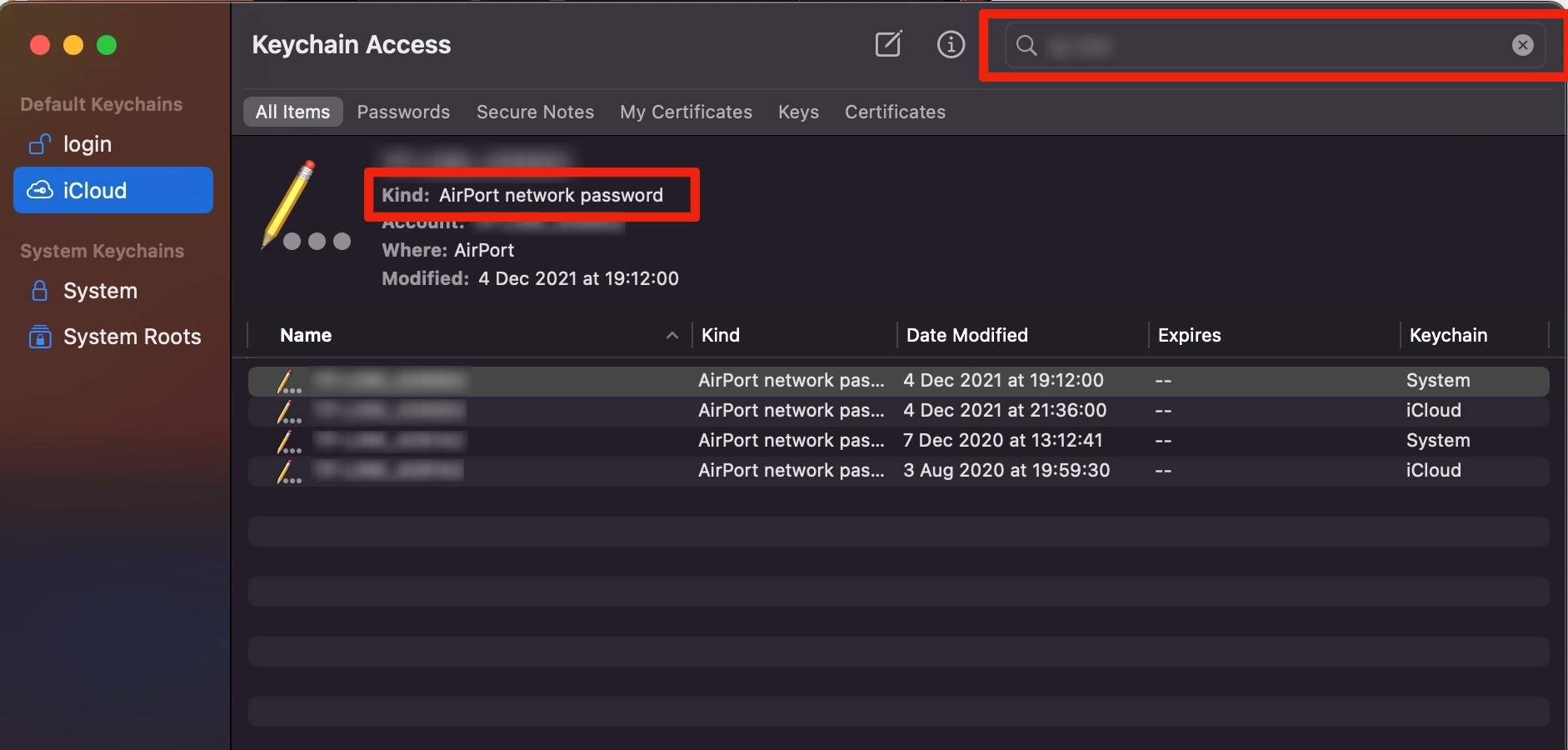
3. Double-click on the network in the list, select the Show password field, and enter your Mac’s password.
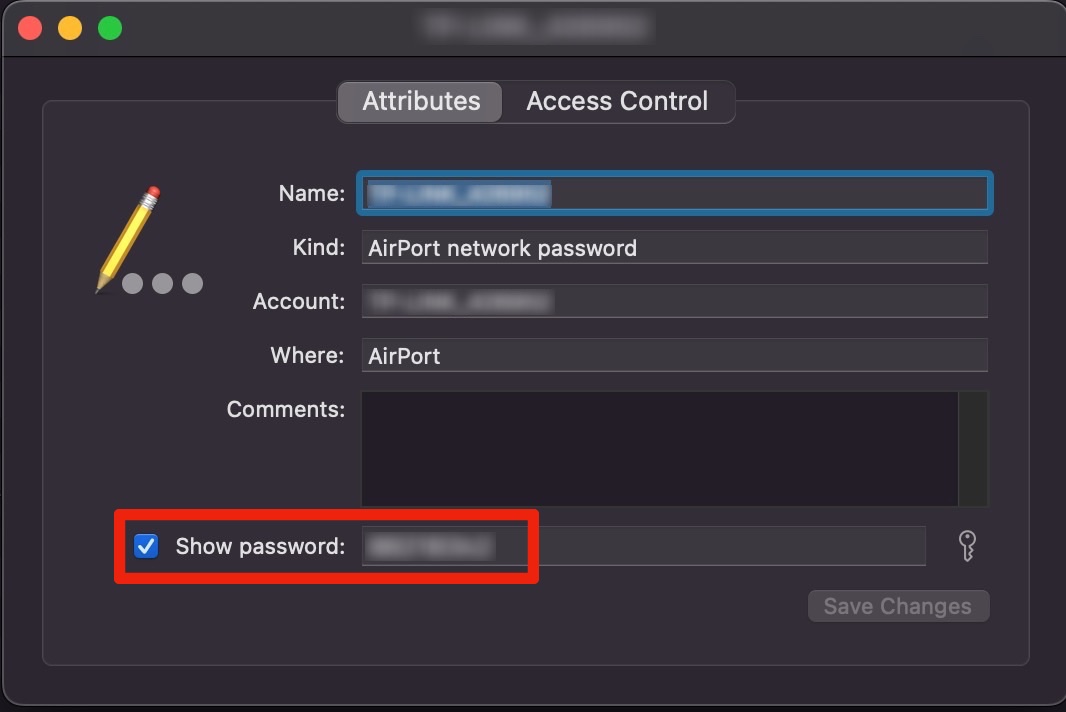
If your Mac is running macOS Ventura or later, you can also find your network security key using the following steps:
- Open the Apple menu and go to System Settings.
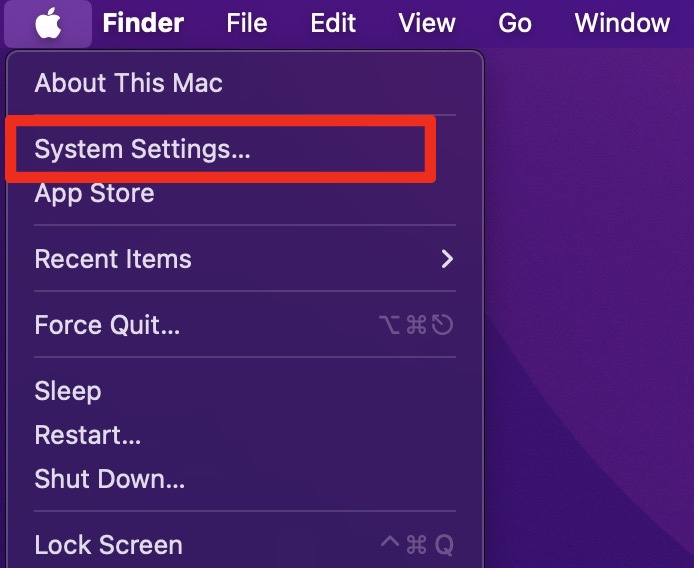
2. On the left-side panel, choose Wi-Fi, scroll down, and click on Advanced.
3. Choose the network for which you need the password from the list, and click on the circle with the three dots.
4. Select Copy Password.
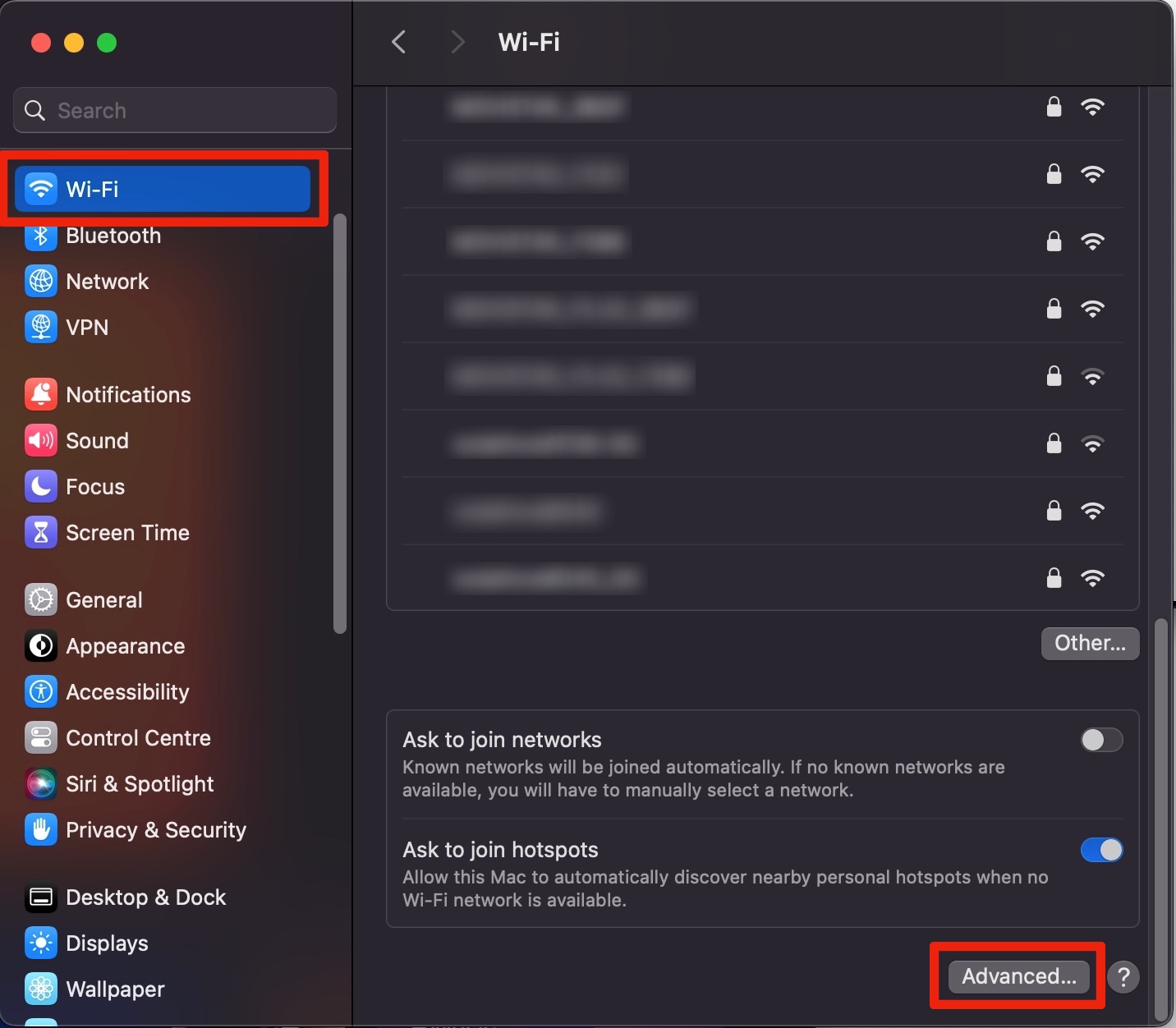
5. Save it in a secure place.
5. On iOS
Getting a network security key on iOS is easy. Just follow these steps:
- Open Settings and tap on Wi-Fi.
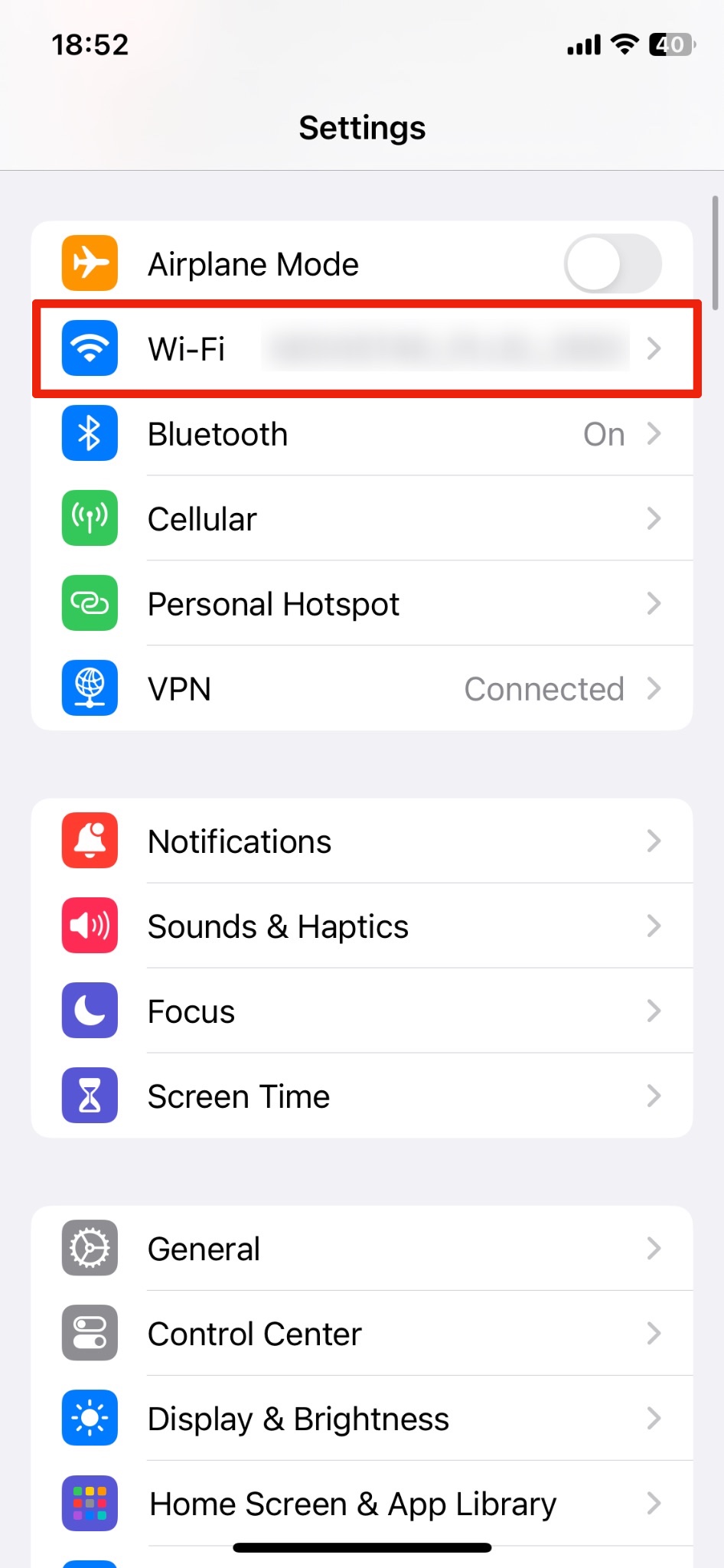
2. Tap on the “i” icon next to the name of the network for which you need the password.
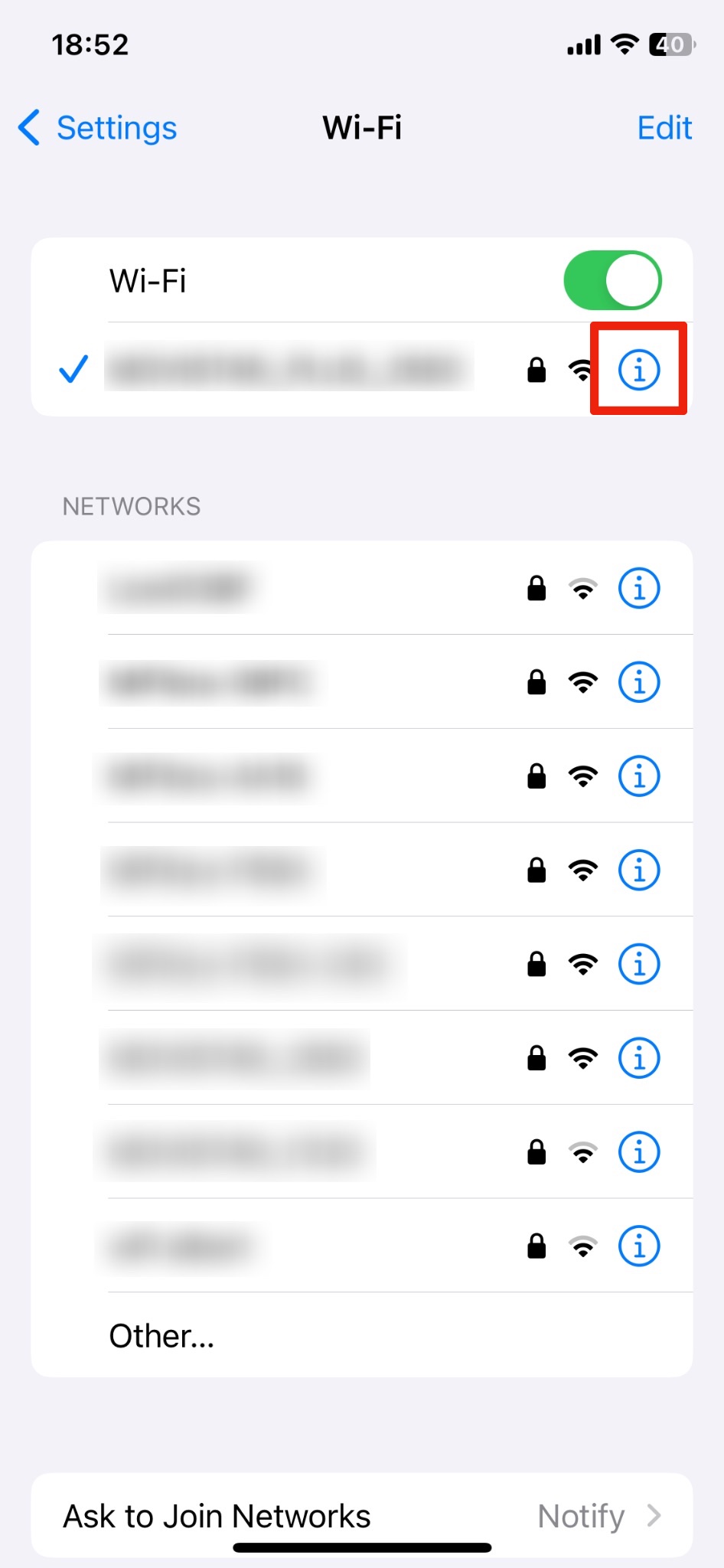
3. Tap on the password and validate your access (via TouchID, FaceID, or passcode).
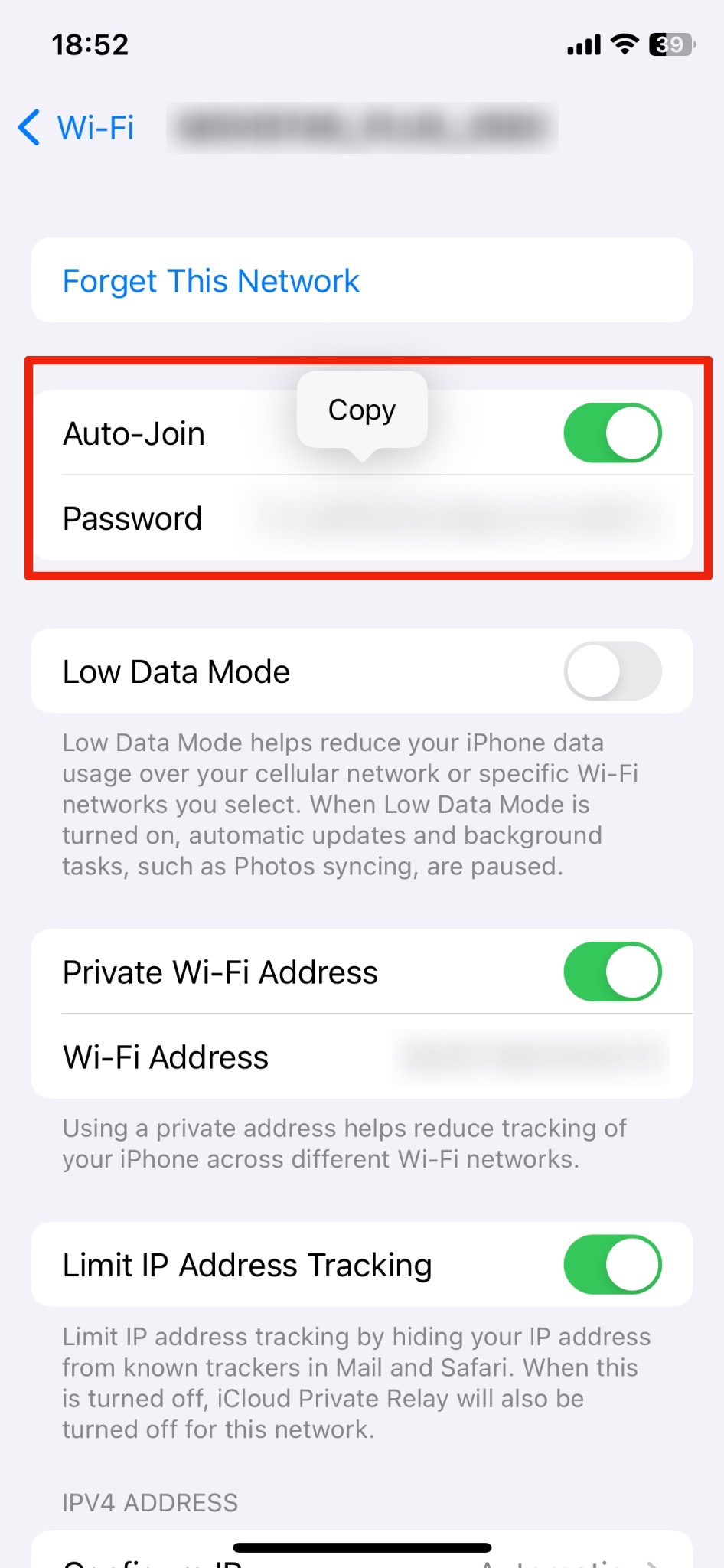
How to enhance your network security
While strong network encryption and a robust network security key are essential for securing your network, you can further bolster your router’s security and protect your home network with these extra measures:
Change Default Passwords
Default usernames and passwords are often easy to find on manufacturers’ websites. Change these defaults to something unique and secure. Use a combination of uppercase and lowercase letters, numbers, and symbols to create a strong password. Consider using a password manager to generate and store complex passwords.
Set up a guest network
Creating a separate guest network for visitors can keep your primary network more secure. This isolates guest devices from your main network, reducing the risk of unauthorized access, malware infections, and potential attacks.
Enable MAC filtering
MAC filtering allows you to control which devices can connect to your network based on their unique MAC addresses. This adds an extra layer of security by ensuring that only recognized devices can access your network, even if someone knows your network security key.
Install a VPN on your router
Setting up a VPN on your router can encrypt all internet traffic passing through it. This protects every device connected to your network, ensuring your online activities remain private and secure. With ExpressVPN, a single router connection covers all your devices, enhancing your home network’s security.
Keep firmware updated
Router manufacturers regularly release firmware updates to address security vulnerabilities and improve performance. Regularly check for and install these updates to ensure your router has the latest protections.
Disable WPS
Wi-Fi Protected Setup (WPS) is a convenient feature for connecting devices but can be a security risk. Disabling WPS can prevent unauthorized access to your network through this potentially vulnerable feature.
FAQ: About network security key
What is a network security key mismatch error?
A network security key mismatch error usually occurs when the password entered to connect to a wireless network doesn’t match the network’s actual security key. In other words, the Wi-Fi password is incorrect.
However, if you’re confident that the password is correct, the error could have another origin. Try restarting your router, as they often crash. If that doesn’t work either, ensure your router and the device you’re connecting are up-to-date to solve potential compatibility issues.
Should I change my network security key often?
Yes, it’s good practice to periodically change your network security key to enhance security and prevent unauthorized access, especially if you share it with others or suspect a breach. This is advisable for any password, not just that of your Wi-Fi network.
What is my network or hotspot’s network security key?
Your network or hotspot’s network security key is the password required to connect to your Wi-Fi network. It’s set in your router or hotspot settings and can often be found on the device itself or in its management software.
Why am I being asked for a network security key?
You’re asked for a network security key to verify your authorization to access a wireless network. It’s not an error but rather a security measure to ensure that only users with the correct password can connect to the network. Just enter the correct password to make the prompt disappear.
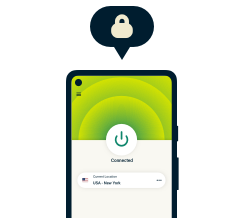
Mask your IP address with a VPN
30-day money-back guarantee