Według oficjalnych statystyk użytkownicy ROBLOX STUDIO stworzyli do dnia dzisiejszego ponad 40 milionów gier. Mam nadzieję że dzięki temu poradnikowi Ty też napiszesz swoją pierwszą grę.
1. Instalacja roblox studio
Zaczniemy oczywiście od instalacji oprogramowania. Jeśli grasz już w robloxa to jest duża szansa że roblox studio jest już na Twoim komputerze. Wyszukaj oprogramowanie na komputerze wpisując nazwę programu w wyszukiwarkę systemu Windows.
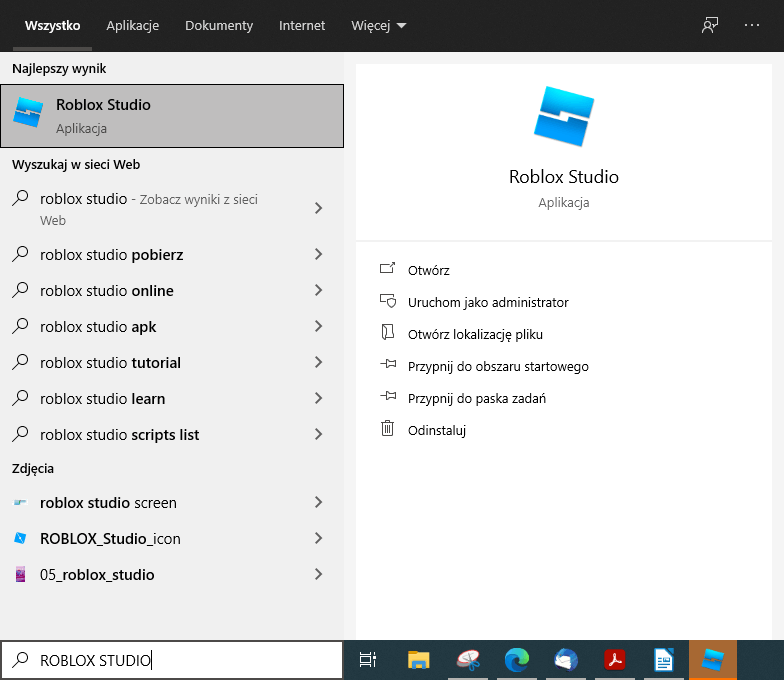
Jeśli nie uda się wyszukać programu nie pozostanie nam nic innego niż przejść na stronę https://www.roblox.com/create i pobrać program klikając przycisk „Start Creating”.
Sama instalacja przebiega w 100% automatycznie. Co ciekawe użytkownik nie ma nawet możliwości wybrania gdzie na komputerze zostaną umieszczone pliki programu.

2. Pierwsze uruchomienie
Po instalacji lub aktualizacji oprogramowania może pojawić się prośba o zalogowanie.
Tu ponownie możesz użyć danych którymi logujesz się na swoje konto ROBLOX. Jeśli nie posiadasz takiego konta lub chciałbyś mieć oddzielne do tworzenia i publikowania gier to kliknij w przycisk „Sign up”. Zostaniesz ponownie przekierowany na stronę Robloxa. Tym razem do miejsca gdzie możesz założyć swoje konto użytkownika.
Formularz jest bardzo prosty wystarczy wpisać (wg kolejności pól):
- Datę urodzenia
- Nazwę użytkownika
- Hasło składające się z minimum 8 znaków
- opcjonalnie: płeć
Na końcu kliknij ponownie „Sign Up” i gotowe. Masz konto w Roblox.
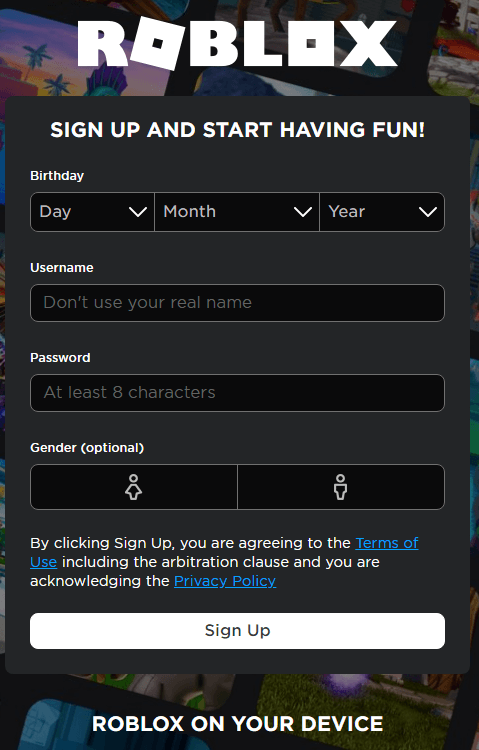
Teraz wróć do okna logowania i wpisz dane które wpisałeś wcześniej w formularzu
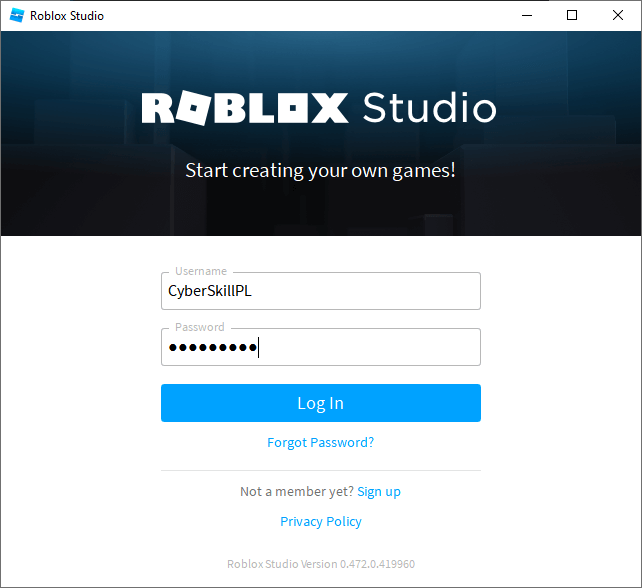
Kiedy zalogujesz się do ROBLOX STUDIO zobaczysz podstawowe okno tworzenia nowej gry. Ikonki po lewej stronie pozwalają przełączać się miedzy:
- NEW – tworzenie nowej gry lub wybranie samouczka/szablonu gry
- MY GAMES – gry stworzone przez Ciebie
- RECENT – ostatnio uruchamiane gry
- ARCHIVE – gry przeniesione do archiwum
Na górze po lewej jest menu „File” pozwalające na wczytywanie/zapisywanie gier z pliku lokalnego lub serwera ROBLOX oraz zmianę zaawansowanych ustawień Roblox Studio.
W prawym górnym rogu mamy też opcję wylogowania się z konta. Korzystaj z niej jeśli współdzielisz komputer z rodzicami lub rodzeństwem.
3. INTERFEJS ROBLOX STUDIO
Przygodę z robieniem gier w Roblox najlepiej moim zdaniem rozpocząć od tworzenia popularnych Obby czyli torów przeszkód. Tak się składa że twórcy przygotowali w swoim oprogramowaniu odpowiedni szablon. Wykorzystamy go aby poznać podstawy obsługi silnika do tworzenia gier w ROBLOX.

Kolejne okno może na początku wydawać się przytłaczające. Jest tam niezliczona ilość okienek i ikon. W dalszej części tego poradnika omówię szczegółowo większość potrzebnych na początku opcji i narzędzi.

3.1 WORKSPACE
Główny obszar roboczy w STUDIO. Wszystko co jest tu widoczne będzie również dostępne dla graczy. To tutaj manipulujemy i widzimy na bieżąco zmiany w parametrach obiektów
3.2 Toolbox
Jak sama nazwa wskazuje w TOOLBOXie znajdziecie gotowe modele, obrazy, tekstury, dźwięki, efekty specjalne a nawet całe skrypty i gotowe mapy.
Można je dodawać do gry po prostu przeciągając c okna toolbox na obszar roboczy. Działające modele o wysokiej jakości są oznaczone specjalną tarczą.
Na początku można za pomocą gotowców stworzyć całkiem fajną grę. To również dobre źródło do nauki pisania programów, ponieważ do każdego skryptu można wejść i sprawdzić jak model został oskryptowany.
W galerii znajdziecie też wiele modeli które nie będą działały. Każdy użytkownik Roblox może dodać coś od siebie i niestety nie jest to w żaden sposób moderowane.
Jeśli na poważnie myślisz o tworzeniu gier to proponuję jak najszybciej zamknąć to okno!
3.3 OUTPUT
Okno OUTPUT standardowo jest ukryte po pierwszym uruchomieniu. Aby je włączyć należy wejść w zakładkę VIEW z górnego menu narzędzi i na liście odnaleźć pozycję OUTPUT.
W tym oknie zobaczymy wszystkie błędy skryptów które popełnimy. Wierzcie lub nie będzie ich naprawdę dużo!
3.4 EXPLORER
Okno pozwala poruszać się po wszystkich obiektach dodanych do naszej gry. Nie ważne czy to tekstura, skrypt, fizyczny model czy element interfejsu gracza.
Poruszanie po elementach gry przypomina wrzucanie odpowiednich plików do folderów.
Całość jest podzielona na kilka głównych „folderów” które mają swoje indywidualne zastosowanie. Nadrzędnym elementem jest game czyli cała gra. Poniżej opiszę zastosowanie poszczególnych folderów. Nazwy których użyję stosuje się później w pisaniu skryptów.
game.Workspace
„Folder” na wszystkie fizyczne modele obiektów z którymi gracz może wejść w interakcje. Kiedy stworzymy jakiś model, ale umieścimy go w innym miejscu niż Workspace, to nie będzie on widoczny dla nikogo w grze. Wewnątrz znajdziesz obiekty do zarządzania kamerą(Camera) i terenem (Terrain)
game.Players
Tu wrzucani są gracze gdy dołączają do gry. Oczywiście w trybie tworzenia gry to miejsce będzie puste. Ewentualne zmiany można dostrzec dopiero w trybie testowania.
game.Lighting
Zarządza oświetleniem i w dużej mierze tym jak gra wygląda na komputerach graczy. Dodając odpowiednie elementy można osiągnąć niesamowite efekty. Mistrzowie potrafią sprawić że gry będą wyglądać niezwykle realistycznie.
game.ReplicatedFirst
Miejsce na skrypty które mają wykonać się po stronie gracza (klienta) przed wszystkimi innymi skryptami gry.
Najpopularniejszym wykorzystaniem jest umieszczenie skryptu obsługującego własny ekran ładowania gry.
game.ReplicatedStorage
Najprościej powiedzieć że ReplicatedStorage to taki schowek. Wkładamy tam obiekty które są potrzebne ale tylko czasami. Ważne że dostęp do obiektów tam umieszczanych ma zarówno komputer gracza(klient) jak i serwer gry.
W swojej grze umieściłem tam np ślad po kuli. Kiedy gracze strzelają w ziemię ( niezależnie z jakiej broni) gra generuje w miejscu trafienia obrazek. Zamiast umieszczać ten obiekt w każdej broni oddzielnie włożyłem go do ReplicatedStorage i odpowiednio napisałem skrypt. Gdybym w przyszłości chciał użyć innej tekstury wystarczy że zmienię go w tym miejscu, a nie w każdej broni oddzielnie.
Oczywiście to tylko jeden z wielu przykładów zastosowania ReplicatedStorage.
game.ServerScriptService
Miejsce na na przechowywanie skryptów wykonywanych tylko po stronie serwera gry. Komputer gracza nie będzie miał dostępu do programów które zostaną tu umieszczone.
Tu umieszcza się skrypty odpowiedzialne za zapisywanie wyników graczy czy kontroler rund.
game.ServerStorage
Kolejny schowek. Tym razem dostępny tylko dla serwera ( w przeciwieństwie do ReplicatedStorage).
Wyobraź sobie że Twoja gra ma klasy postaci i każda klasa ma inne uzbrojenie. Po wybraniu klasy gracz ma dostać odpowiednie wyposażenie. SerwerStorage to idealne miejsce do umieszczenia „szablonów” wyposażenia klas które później odpowiednim skryptem są klonowane na gracza.
StarterGui
Miejsce na przechowywanie elementów interfejsu gracza. Po dołączaniu do gry serwer automatycznie kopiuje całą zawartość do gracza. Dzięki temu możemy szybko stworzyć wskaźniki zdrowia, ilości naboi czy elementy sklepu.
StarterPack
Podobnie jak StarterGui zawartość tego schowka jest kopiowana automatycznie do gracza. Różnica polega na tym że tu powinniśmy umieścić głównie wyposażenie które gracz powinien otrzymać zawsze na starcie gry.
W wyjątkowych sytuacjach można umieścić tu skrypt który chcemy koniecznie uruchomić po stronie gracza. Przykładowo wyłączenie automatycznej regeneracji zdrowia.
StarterPlayer
Można powiedzieć że w tym miejscu możemy zmienić parametry postaci każdego gracza który dołącza do gry. Można np zmienić wygląd wszystkich modeli, lub zmienić ich moc skoku, szybkość poruszania czy ilość zdrowia.
Teams
Chyba dosyć oczywista pozycja. Pozwala zarządzać drużynami w grze. Głównie ich ilością, nazwami i przypisanymi kolorami.
SoundService
Zarządza dźwiękami w grze. Tu też możemy umieścić soudtrack który mają słyszeć gracze podczas gry w Twoją producję.
Chat
Odpowiada za prawidłowe działanie chatu w grze.
LocalizationService
Odpowiada za automatyczne tłumaczenie elemntów gry.
3.5 MENU NARZĘDZI

Zakładka HOME:
- Select – narzędzie służące do zaznaczania obiektów.
- Move – dzięki niemu możemy przesuwać obiekty.
- Scale – umożliwia zmianę rozmiaru obiektu
- Rotate – pozwala na obracanie obiektów.
Mode: Geometric/Physical – zmienia sposób w jaki działają powyższe narzędzia.
Geometric to podstawowa i najczęściej stosowana opcja. Pozwala po prostu przeciągać pojedyncze obiekty. Przykład: kiedy użyjesz narzędzia Move na ręce postaci to po prostu odłączysz ją od reszty ciała.
Physical pozwala na przesuwanie całych grup obiektów jeśli między nimi są ustawione połączenia.
Przykład: jeśli użyjesz narzędzia move w tym trybie na ręce postaci to cała ręka a potem postać zostanie podniesiona ( ponieważ są ze sobą połączone)
Colision: kiedy jest włączony obiekty wykrywają się na wzajem i ich powierzchnie nie mogą się przenikać.
Join Surfaces: kiedy jest włączony automatycznie tworzy połączenia w grze między obiektami których powierzchnie się stykają.
Terrain Editor: pozwala wygenerować i edytować teren gry.I
nsert Toolbox – przybornik z gotowymi modelami, dźwiękami, skryptami i innymi przydatnymi elementami gry.
Insert Part – umieszcza w workspace obiekt typu „Part” z którego zbudowane są niemal wszystkie modele w Robloxie. Klikając strzałkę można dodatkowo wybrać kształt partu.
Instert UI – otwiera zakładkę z narzędziami tworzenia interfejsu gracza
Material – po zaznaczeniu obiektu zmienia materiał z którego zbudowany jest model. Obok tekstury ta opcja zmienia też właściwości fizyczne obiektu, jego ciężar, elastyczność, tarcie, generowanie światła i wiele innych.
Color – zmienia kolor obiektu
Group – opcja użyteczna kiedy zbudujemy skomplikowaną konstrukcję z wielu Partów. Po zaznaczeniu ich wszystkich i wybraniu opcji group zostaną połączone w jeden większy obiekt typu Model. Przykładem takiego modelu jest na przykład postać gracza.
Lock – zamykamy obiekt na workspace. Przez co nie będzie możliwości zaznaczenia go narzędziem select. Zablokowany obiekt można wybrać tylko w Explorerze.
Anchor – kotwiczenie. Zaznaczamy czy na obiekt ma działać grawitacja. Przedmiot umieszczony w powietrzu nie będzie spadać jeśli ma włączoną opcje Anchor.
Play – Testowanie gry, postać zostanie umieszczona na spawnie lub w punkcie 0,0,0 gry (jeśli spawner nie został umieszczony w grze)
Play Here – testowanie ale z umieszczeniem postaci gracza w miejscy gdzie jest kamera.
Run – uruchomienie testu ale bez postaci gracza. np do sprawdzenia fizyki lub skryptów.
Game Settings – zmiana zaawansowanych ustawień gry.

ZAKŁADKA MODEL
Rotate – opcja pozawala na wykonanie precyzyjnych obrotów obiektów o podaną ilość stopni ( domyślnie 90′)
Move – precyzyjne przesuwanie obiektów o o określoną ilość sudów (jednostka długości w roblox studio)
Alighn Tool – narzędzie pozwalające na wyrównanie wielu obiektów w jednej linii.
Surface – jednym z zastosowań tego narzędzia jest łączenie tekstur na powierzchni wielu obiektów.
Solid modeling Union/Negate/Separate – narzędzia zaawansowanego modelowania obiektów. Pozwala na ich dowolne łączenie lub dzielenie.
Constraints – zestaw narzędzi pozwalających na połączenie ze sobą wielu obiektów. Można w ten sposób tworzyć huśtawki, zawiasy w drzwiach czy napędzane silnikiem wiatraki.
Gameplay Efects – efekty specjalne związane z eksplozjami, światłem i cząsteczkami
Gameplay Spawn – dodaje punkt startu dla graczy
ZAKŁADKA TEST
W tej zakładce mamy kilka dodatkowych opcji do testowania swojej gry. Szczególnie przydatne jest testowanie gry na urządzenia mobilne oraz opcja pozwalająca uruchomić sztuczny serwer z wieloma graczami.
ZAKŁADKA VIEW
Gdybyś przez przypadek zamkną jedno z okien które opisaliśmy to właśnie w zakładce View można je ponownie włączyć.
ZAKŁADKA Pugins
Pozwala uruchomić dodatki do ROBLOX STUDIO rozszerzające jego możliwości.
3.6 PROPERTIES
Pokazuje właściwości zaznaczonego obiektu.
Każdy obiekt ( Lighting, part, fire, explosion, script itp) ma swój zestaw właściwości.
Część z nich będzie od razu widoczna w workspace a inne dopiero podczas testowania gry.
Zanim przejdziesz do kolejnego punktu poradnika pozmieniaj kilka ustawień swojego obiektu. i zobacz co się stanie.
Np zaznacz opcję Anchored i zmień wartości w AsemblyLinearVelocity i AsemblyAngularVelocity.

4. PIERWSZY SKRYPT W ROBLOX STUDIO
Programy w ROBLOXIE piszemy wykorzystując język Lua. Jest bardzo prosty zarówno w nauce jak i użytkowaniu. Przypomina nieco pisanie zdań w języku angielskim.
Na początek zrobimy coś prostego. Po prostu sprawimy że w grze zmienimy właściwości obiektu Part (bloczka).
Na początek stwórz w grze nowy obiekt typu „Script” aby to zrobić najedź kursorem myszy na ServerScriptService w oknie Explolera. Obok niego powinna pojawić się ikonka „+”. Po jej kliknięciu program zapyta jakiego rodzaju obiekt chcemy tu dodać. Wybieramy oczywiście „Script”.

Zostaniecie automatycznie przeniesieni do edytora skryptu i zobaczycie magiczne pierwsze zdanie każdego programisty. print („Hello word”) który sprawia że w oknie Output zobaczycie zdanie znajdujące się miedzy „cudzysłowami”.
Teraz dodaj do gry dowolny Part i ustaw mu dowolne właściwości (kolor, wielkość, obrót itp). Koniecznie zmień mu też nazwę. Ja utworzę czerwony blok i nazwę go test (małe i duże litery mają znaczenie!!). Nie używaj też spacji w nazwach obiektów bo to strasznie utrudnia programowanie. Jeśli chcesz użyć nazwy złożonej z wielu wyrazów zrób to tak: toJestBardzoSkomplikowanaNazwaObiektu jak widzisz kolejne wyrazy rozpoczynałem od dużej litery ale nigdzie nie używałem spacji.

kliknij w obraz aby powiększyć
4.1 No gdzie ten blok? czyli jak skrypt odnajduje obiekty.
Wróć do okna skryptu i zaczynamy pisać nasz pierwszy skrypt.
Umiejętność wskazywania obiektów które ma modyfikować skrypt jest chyba jedną z najważniejszych w nauce skryptowania w Robloxie.
Żeby skrypt zadział musi wiedzieć gdzie znajduje się obiekt i co ma w nim zmienić.
Na początek ścieżka do mojego bloku o nazwie test. Jeśli nazwałeś swój blok tak jak ja to skopiuj poniższą linijkę:
game.Workspace.test — wskazuje skryptowi gdzie znajduje się obiekt.
porównajcie to z Explolerem. Nasz blok faktycznie znajduje się w „folderze” Workspace.
Gdybym przeniósł mój blok w taki sposób ja na obrazku po prawej to nowa ścieżka odniesienia dla skryptu będzie następująca:
game.Worspace.pierwszyFolder.drugiFolder.test
pamiętaj że wielkość liter ma znaczenie!
Myślę że teraz potrafisz już wskazać skryptowi swój obiekt czas sprawić żeby coś się zadziało!
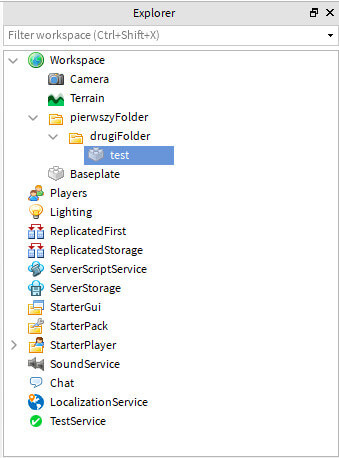
4.2 Zmieniamy właściwości obiektu
Żeby szybko się pisało skasuję dodatkowe foldery które pokazałem powyżej. Chciałem tylko lepiej zobrazować Ci jak Roblox znajduje obiekty. Tak więc nasz blok znajduje się w:
game.Workspace.test
skrypt wie gdzie jest obiekt, ty też ale jak zmienić mu właściwości?
To proste wystarczy postawić kolejną kropkę i dopisać nazwę właściwości którą chcemy zmienić.
Nazwy właściwości zobaczysz w oknie Properties po zaznaczeniu obiektu.
Jeśli chciałbyś zmienić np. kolor bloków wystarczy dopisać do ścieżki .BrickColor nowa ścieżka będzie więc wyglądała następująco:
game.Workspace.test.BrickColor
jeśli chcemy zmienić położenie bloku w grze to zmieniamy parametr .Postion
game.Workspace.test.Postion

Teraz musimy napisać jaka ma być nowa wartość wpisanego parametru. Robimy to dodając znak = a następnie wpisując nową wartość. Ponieważ różne właściwości trzeba podawać w konkretny sposób to kilka przykładów podam poniżej:
Część po podwójnym myślniku — to komentarz programisty. Skrypt ignoruje wszystko co znajdzie się za tym znakiem.
game.Workspace.test.BrickColor = BrickColor.new(„Cyan”) — nowy kolor bloku
game.Workspace.test.Position = Vector3.new(0,0,0) — przenosi obiekt do nowej pozycji
game.Workspace.test.Transparency = 0.5 — ustawia przezroczystość obiektu na 0.5
game.Workspace.test.Anchored = false — wyłącza zakotwiczenie obiektu (zacznie spadać)
game.Workspace.test.Material = „Foil” — zmienia materiał obiektu na folię


Opisy wszystkich właściwości znajdziecie w oficjalnej dokumentacji ROBLOX STUDIO dostępnej pod tym linkiem: https://developer.roblox.com/en-us/
Radzę zaprzyjaźnić się z tą stroną szczególnie z przyciskiem Search po prawej stronie.
4.3 Funkcje i wyzwalacze (EVENTY)
Usprawnimy trochę nasz skrypt. Sprawimy że wszystkie zmiany które wyżej wymieniliśmy wykonają się dopiero po dotknięciu obiektu przez postać gracza.
Po pierwsze potrzebujemy funkcji. W programowaniu mianem funkcji określa się fragment kodu, który może być wykonywany wielokrotnie z różnych miejsc programu.
Funkcje w Lua tworzy się pisząc:
function toNazwaFunkcji ()
end
pomiędzy nawiasami a end znajdzie się nasz kod który chcemy wywołać funkcją. Tekst toNazwaFunkcji to miejsce na nazwę funkcji i możesz ją dowolnie zmieniać.
Wklej teraz program modyfikujący właściwości bloku do środka funkcji. Powinno to wygadać tak:
function toNazwaFunkcji ()
game.Workspace.test.BrickColor = BrickColor.new(„Cyan”) — nowy kolor bloku
game.Workspace.test.Position = Vector3.new(0,0,0) — przenosi obiekt do nowej pozycji
game.Workspace.test.Transparency = 0.5 — ustawia przezroczystość obiektu na 0.5
game.Workspace.test.Anchored = false — wyłącza zakotwiczenie obiektu (zacznie spadać)
game.Workspace.test.Material = „Foil” — zmienia materiał obiektu na folię
end
Jeśli teraz spróbujesz uruchomić grę to zobaczysz że nic się nie stało. Nie ma żadnego efektu a skrypt przestał działać. Dzieje się tak dlatego że funkcje nie uruchamiają się same automatycznie. Potrzebują do uruchomienia wyzwalacza w ROBLOX STUDIO nazywanego eventem.
dopiszemy event dotknięcia bloku:
game.Workspace.test.Touched:Connect(toNazwaFunkcji)
początek game.Workspace.test wygląda znajomo to oczywiście odwołanie do naszego obiektu
.Touched – to właśnie event dotknięcia każdy obiekt ma różne eventy ich poznanie to druga niezbędna umiejętność w programowaniu w ROBLOXIE.
:Connect(toNazwaFunkcji) – po wyzwalaczu piszemy jaka funkcja ma być podłączona i uruchomiona (connect) do tego wydarzenia. Ostatnia część w nawiasach to miejsce na nazwę uruchamianej funkcji.
Możesz przetestować swój skrypt. Powinien działać choć pewnie pojawią się błędy. Np taki że part zmienia swoje właściwości jeśli dotknie czegokolwiek! Np innego partu lub podłoża. To dlatego że nie dodaliśmy sprawdzenia czy bloku dotknęła postać gracza.
4.4 Warunki w ROBLOX STUDIO
Do sprawdzenia co dotyka bloku zastosujemy instrukcję warunkową IF. To najczęściej wykorzystywana konstrukcja programistyczna zaraz po funkcjach i zmiennych ( których jeszcze nie używaliśmy).
W skrócie IF’y sprawdzają czy warunek który ustawimy jest prawdziwy i dopiero wtedy wykonuje kolejne instrukcje.
Konstrukcja w języku LUA jest bardzo prosta: IF warunek THEN instrukcje END
W naszym przypadku chcemy osiągnąć taki efekt: JEŚLI (IF) obiektu dotnie postać gracza WTEDY (THEN) zmień jego właściwości KONIEC(END)
Zmodyfikowany skrypt będzie wyglądał następująco:

Mamy pierwszy skrypt!
Teraz pozostaje Ci ćwiczyć i odkrywać nowe sposoby na używanie funkcji, warunków i eventów. Jest ich zbyt dużo żeby zmieściły się w tym poradniku.
Na początek spróbuj zrobić blok pułapkę. Kiedy zostanie dotknięty przez gracza to zrobi się zupełnie przezroczysty (niewidzialny) i gracz przez niego spadnie.
Podpowiem tylko że trzeba skryptem ustawić opcję CanColide = false.
5. GDZIE SZUKAĆ INSPIRACJI?
Oczywiście w innych grach. Pierwsze kroki w programowaniu i projektowaniu poziomów warto stawiać właśnie odtwarzając pułapki i przeszkody innych twórców.
Zobacz koniecznie gry:
THE IMPOSSIBLE OBBY link: https://www.roblox.com/games/3993081667/THE-IMPOSSIBLE-OBBY
Tower of Hell – Roblox link: https://www.roblox.com/games/1962086868/Tower-of-Hell
6. JAK OPUBLIKOWAĆ GRĘ W ROBLOX
Publikacja gry jest prosta. Dla odmiany ostatnią część możecie zobaczyć na końcu poniższego wideo.
7. PORADNIK VIDEO
Poniższy materiał to część kursu który przygotowaliśmy. O jego publikacji poinformuję wkrótce.
https://vimeo.com/509889382
8. PODSUMOWANIE PORADNIKA ROBLOX STUDIO
Mimo że ten artykuł jest dłuuuuuuuuuuugi. To tak naprawdę dopiero odkryliśmy malutką część możliwości Roblox Studio. To podstawy podstaw a zrobienie porządnej gry wymaga dużo większej wiedzy.
Jestem Ciekaw jakie gry udało Wam się zrobić. Wrzućcie link w komentarzu i napiszcie klika słów o grze. Na 100% ją odwiedzę!


Ale jak zrobić to za darmo?
adikosz222
nie
ale zrobie
a jak stworzyć private server
Cudowny poradnik. W końcu coś mi się udało zaprogramować!
Gry żadnej jeszcze nie rozbiłam ale może nie długo coś się uda 🙂
Super! Jak stworzysz coś fajnego koniecznie podziel się linkiem do gry w komentarzu!
HEJ SUPER PIERWSZY RAZ
Cześć! I jak udało CI się coś fajnego zrobić w Roblox studio? Pochwal się!