Od października 2019 rozszerzam ofertę z programowania o zajęcia z dronami Tello. Postanowiłem sprawdzić czy uda się połączyć w jednym projekcie wszystko czego uczymy.
W tym wpisie pokażę jak w Scratch 2 zaprogramować razem LEGO WeDo 2 i drona DJI Tello. Instrukcja przygotowana dla komputerów z systemem Windows 7 i 10. Nie miałem możliwości sprawdzić czy ta metod działa również dla urządzeń Apple.
Po kilku próbach okazało się, że da się stworzyć w Scratch, drona sterowanego za pomocą klocków LEGO. Efekt można zobaczyć na filmie poniżej:
Czego oprócz drona Tello będziesz potrzebował?
Zanim zaczniemy sprawdź czy masz wszystkie potrzebne rzeczy. W całym tym projekcie najtrudniejsze jest podłączenie wszystkiego tak aby chciało ze sobą współpracować. Samo programowanie, jak zobaczycie na końcu wpisu, sprowadza się do połączenia 10 klocków…
Lista potrzebnych rzeczy:
- Komputer z systemem Windows 7 lub 10
- Klocki LEGO WeDo 2.0
- wtyczka Bluegiga BLED112 Bluetooth® Low Energy Dongle ( jeżeli twój komputer nie posiada wbudowanego Bluetooth 4.0)
- Dron DJI Tello
Oprogramowanie do pobrania:
Co i w jakiej kolejności instalować opiszę w dalszej części instrukcji. Możliwe że cześć programów nie będzie w Twoim przypadku potrzebna. W tej chwili pobierz wszystkie programy i nic nie instaluj. Wszystkie poniższe programy są darmowe. Linki prowadzą do strony producenta gdzie należny wybrać interesujący nas system operacyjny.
- Adobe AIR – Link: https://get.adobe.com/air/otherversions/
- Scratch 2.0 offline – Link: https://scratch.mit.edu/download/scratch2
- S2Bot App – Link: http://www.picaxe.com/Teaching/Other-Software/Scratch-Helper-Apps/
- Oprogramowanie LEGO WeDo 2.0 – Link: https://education.lego.com/en-us/downloads/wedo-2/software
- Oprogramowanie Node.js – Link: https://nodejs.org/en/download/
- Sterowniki Tello dla Scratch 2.0 – Link: https://dl-cdn.ryzerobotics.com/downloads/tello/20180222/Scratch.zip
Dołożyłem wszelkich starań aby instrukcja była kompletna i łatwa w użytkowaniu, a linki aktualne, jednak pamiętaj że instalujesz opisane oprogramowanie i używasz jej na własną odpowiedzialność.
Instalacja Scratch 2 offline
Mimo że dostępna jest już 3 wersja Scratch, to w tym projekcie jesteśmy zmuszeni korzystać z wersji drugiej. Niestety producent drona, firma DJI, nie wypuścił, do tej pory, aktualizacji sterowników.
Krok 1 – uruchom plik instalacyjny Scratch 2.0 offline
Po kliknięciu powinien uruchomić się instalator programu. Jeśli tak się nie stało przejdź do kroku 2.
Instalacja programu jest bardzo prosta! Wystarczy wskazać miejsce gdzie ma zostać wgrany Scratch i zaakceptować regulamin.
Po instalacji program automatycznie uruchomi się w języku angielskim. Aby zmienić język kliknij w ikonkę globusa w lewym górnym roku i zaznacz język polski.

Poz zmianie języka możesz spokojnie zamknąć program. Uruchomimy go ponownie na końcu tego wpisu.
Krok 2 – Instalacja Adobe Air ( jeśli instalator Scratch się nie uruchamia)
Możesz pominąć etap jeśli po wykonaniu instrukcji z kroku 1 prawidłowo uruchomił się Scratch 2.
Jeśli nie to na Twoim komputerze nie masz zainstalowanego Adobe Air. Uruchom instalator i zaakceptuj regulamin. Po instalacji wróć do kroku pierwszego i ponownie spróbuj zainstalować Scratch.
Podłączenie LEGO WeDo 2.0 do SCRATCH
Oficjalna instrukcja podłączenia zestawu LEGO do Scratch wykorzystuje oprogramowanie działające jedynie pod Windows 10. W tej instrukcji pokażę Ci jak połączyć WeDo do komputerów działających też pod Windows 7.
Krok 3 – Instalacja oprogramowania LEGO WeDo
Zainstalowanie oficjalnego oprogramowania LEGO jest wymagane szczególnie dla użytkowników pracujących z systemem Windows 7. Zewnętrza wtyczka Bluetooth wymaga sterowników które instalują się automatycznie razem z programem LEGO. Z jakiegoś powodu Windows 7 nie potrafi ich odnaleźć samodzielnie.
Oprogramowanie LEGO przyda się do innych projektów. Razem z nim dostajemy kilka bardzo ciekawych lekcji i projektów. Specjalny blokowy język pozwala szybko nauczyć się podstaw programowania.
W samej instalacji nie ma nic trudnego. Jak zwykle trzeba wskazać miejsce na dysku i zaakceptować regulamin.
Krok 4 – Instalacja S2Bot App (program umożliwiający połączenie LEGO do Scratch)
S2Bot to świetna aplikacja pozwalająca w łatwy sposób podłączyć aż 18 rożnych robotów do Scratch 2.0 Pełna lista obsłuchiwanych urządzeń jest na stronie producenta (link na początku wpisu).
Po instalacji uruchom program i z rozwijanej listy odszukaj pozycję LEGO WeDo 2.0

Następnie klikamy w przycisk „Scan for devices” po otworzeniu nowego okna naciśnij przycisk na kostce z zestawu LEGO WeDo 2.0. Na liście powinna pojawić się pozycja z indywidualną nazwą zestawu. Kliknij w nazwę. Pozycja podświetli się najpierw na żółto a następnie na zielono. Twój zestaw jest prawidłowo podłączony! Naciśnij „Close”.
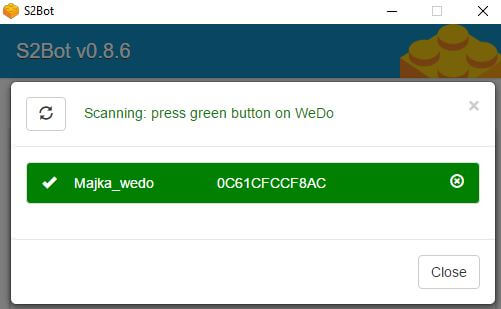
Po powrocie do głównego ekranu zobaczycie informacje że zestaw WeDo jest prawidłowo podłączony oraz jakie elementy zostały do niego podpięte. W moim przypadku jest to czujnik wychylenia.
Z prawego menu wybierz „New Scratch template” i wskaż gdzie ma zostać zapisany plik. Kiedy go uruchomimy w Scratch, specjalne bloki potrzebne do obsługi zestawu WeDo, zostaną automatycznie wgrane do projektu. Oszczędzimy w ten sposób trochę czasu i klikania.
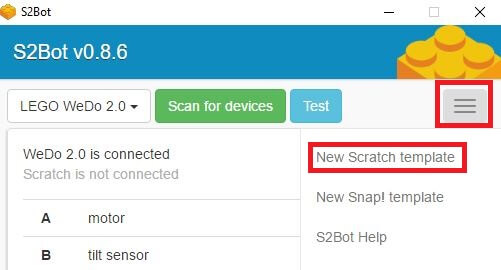
Na koniec pozostaje nam uruchomić Scratch z pliku i sprawdzić czy wszystko działa prawidłowo. Zielone „lampki” pokazują że kostka WeDo , aplikacja S2Bot i Scratch mają ze sobą połączenie. Dodatkowo warto ułożyć jakiś prosty program aby mieć 100% pewności. Przykład poniżej.

Podłączenie Drona DJI Tello do Scratch
Połowa drogi za nami. Przy pierwszym uruchomieniu, dużo czasu zajmuje instalacja i ustawienie wszystkiego. Później podłączenie zajmuje mniej niż 5 minut. Efekt końcowy jest wart tych wszystkich zabiegów.
Krok 5 – Pobranie sterowników do drona DJI Tello
Zakładam że pobrałeś już plik ze sterownikami do DJI Tello. Archiwum należy rozpakować. Pliki umieść w możliwie łatwym miejscu. Ja utworzyłem na pulpicie folder Tello i tam rozpakowałem moje pliki.
Pełna ścieżka do plików w moim przypadku to C:\Users\rjozwik\Desktop\Tello\Scratch
Koniecznie zapamiętaj ścieżkę do swoich plików, będzie to potrzebne w kolejnym kroku.
Krok 6 – Instalacja Node.js (program umożliwiający połączenie DJI Tello do Scratch)
Instalacja Node.js jest prosta. Należy jak zwykle wybrać ścieżkę na dysku i zaakceptować regulamin.
Krok 7 – Uruchomienie skryptu odpowiedzialnego za komunikację między dronem i Scrtach
Uruchamiamy wiersz poleceń. W zależności od wersji systemu operacyjnego kliknij:
- Windows 7 – logo Windows w lewym dolnym rogu a następnie wyszukaj
- Windows 10 – ikona lupy
wpisz „cmd” w polu wyszukiwania powinna pojawić się następująca pozycja:

Uruchamiamy ją. Kolejnym krokiem jest przejście od interesującego nasz katalogu na dysku. Najprostszym sposobem będzie wpisywania polecenia
cd NazwaTwojegoFolderu
Ja musiałem powtórzyć tą operację aż 3 razy
- cd desktop – tak dostałem się na pulpit
- cd tello – folder tello na pulpicie
- cd scratch – folder Scrtach
Ostatnia linijka to uruchomienie skryptu wpisz: node tello.js

Komunikat : Tello Scratch Ext running at… informuje nas że program połączył się prawidłowo.
W trakcie pierwszego łączeni mogą pojawić się komunikaty z systemu informujące ze aplikacja chce nawiązać połączenie z Internetem. Należy je zaakceptować.
Nie zamykaj wiersza pleceń!!! Przejdź do kolejnego kroku.
Krok 8 – Wgrywamy do Scratch bloki odpowiedzialne za sterowanie Tello.
Jeśli zamknąłeś program Scratch uruchom go ponownie z szablonu który wygenerowaliśmy podczas podłączania zestawu LEGO WeDo. A następnie:
- Z górnego menu, przytrzymując lewy klwisz SHIFT, wybierz Plik.
- Importuj eksperymentalne rozszerzenie HTTP

- odszukaj miejsce gdzie zapisałeś sterowniki do Tello i wybierz plik Tello.s2e
Jeśli wszytko przebiegło prawidłowo w Scratch w zakładce Moje Bloki pojawiły się bloki odpowiedzialne za sterowanie dronem.
Krok 9 – Tworzymy program w Scratch.
Program sterujący dronem warto utworzyć przed uruchomieniem Tello. Bateria wystarcza jedynie na 10 min lotu, a na dodatek dron ma tendencję do przegrzewania się kiedy nie jest w powietrzu.
W naszym programie musimy połączyć wskazania czujnika wychylenia z blokami odpowiedzialnymi za ruch drona. Ja zrobiłem to tak:
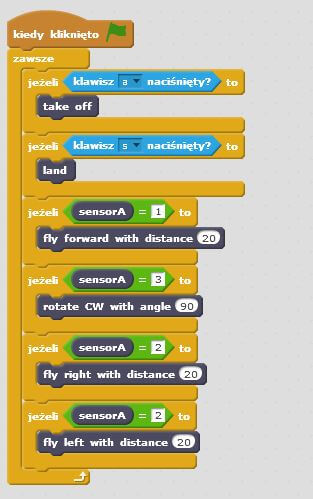
Nie jest to najpiękniejszy program, ale na początek w zupełności wystarczy. Podczas lotów próbnych zauważyłem też, że czujnik przechyłu ma spore opóźnienie.
Krok 10 – Podłączamy drona i uruchamiamy program.
Uruchom dorna, i podłącz go do komputera za pomocą WiFi. Na końcu uruchom program i testuj!
Jeśli spodobała Ci się instrukcja daj znać w komentarzu lub naszym profilu na Facebook.

