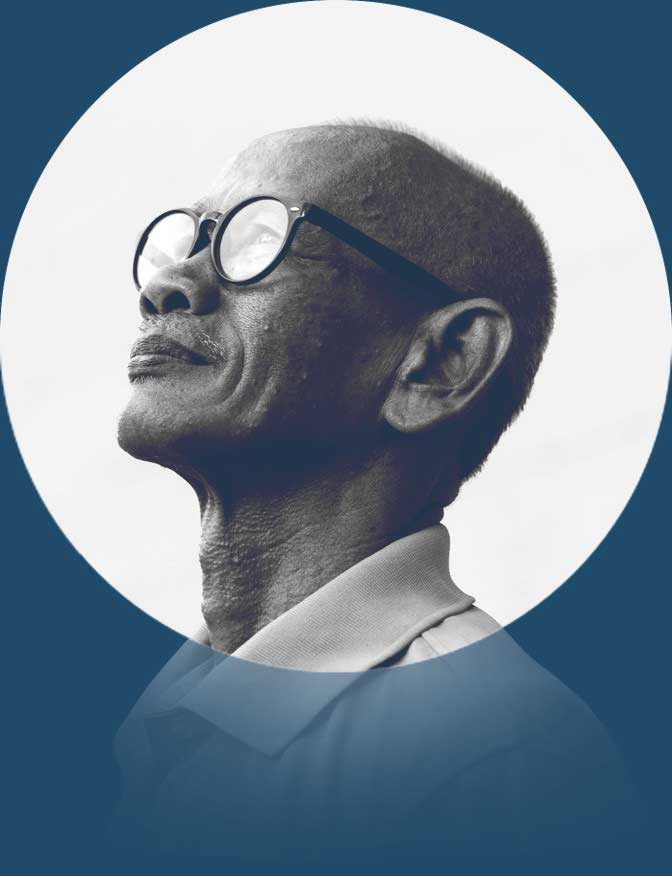There’s no greater frustration than a website with an endlessly loading screen. As a visitors, it’s unfortunate to encounter this problem; it’s even more frustrating if it happens on a website you own. There are many culprits that can slow down page load times, and images that are too large should be your first suspects.
Many website owners who have this problem aren’t even aware of it. But knowing how to optimize images in WordPress can make all the difference. Beyond losing visitor interest, having large images can:
- Result in pages that load slowly.
- Decrease your search engine ranking (as suggested by Search Engine Land).
- Max out storage limits on your site (depending on your plan).
So how do you fix it? What are some relatively painless ways to optimize your images without spending all day using photo editing software?
1. Choose the correct file type
This is often overlooked, but it’s one of the easiest ways to decrease an image file size. It will also increase your website loading speed without requiring any major changes.
Most of the time, the choice comes down to two main image file types: JPEG or PNG.
- If you want to save space, convert your files to JPEGs before uploading them. The JPEG file format uses compression to reduce file sizes, cutting down the time it takes to load them.
- PNGs have their places too, but they’re larger file sizes. Typically, you would only use PNG files if you’re displaying an image that needs to retain high-quality detail.
2. WordPress.com’s resizing features
WordPress.com automatically creates three different file sizes of any image that you upload. Of these choices, it’s advisable to opt for the smallest option that retains an image’s original quality.

There’s no reason to include an image wider than your page display, so it’s important to know your site’s pixel width. As a reference point, 600 pixels is a good rule of thumb for most blog post widths.
If there’s too much variance in the three image sizes automatically generated by WordPress.com, you can change an image size manually.
First, click the image in your content editor, and then the pencil icon.

In the photo’s display settings, choose Custom Size.

Finally, input your desired dimensions.

When you designate a width, you can set the height to automatically adjust to maintain the correct proportions. This way, you don’t have to worry about doing the math yourself.
3. WordPress Plugins
Thanks to WordPress’s robust and dedicated online community, you don’t need to know how to optimize images in WordPress yourself. Plugins like reSumsh.it or EWWW Image Optimizer will help you compress images once uploaded, and allow you to optimize your previously uploaded images at once. If your site is on the plugin-enabled plan, you have access to any WordPress plugin.
Optimize your images for faster page load times
With the popularity of platforms like Pinterest and Instagram, images are an ever more crucial part of online communication. But if your images aren’t loading in a timely manner, your message might not effectively reach audience members. Select the right images for your blog and optimize them using one of three methods above to get your point across, and to provide readers with user experiences that will keep them coming back for more.
You may also like: Help, WordPress Won’t Let Me Upload My Images!