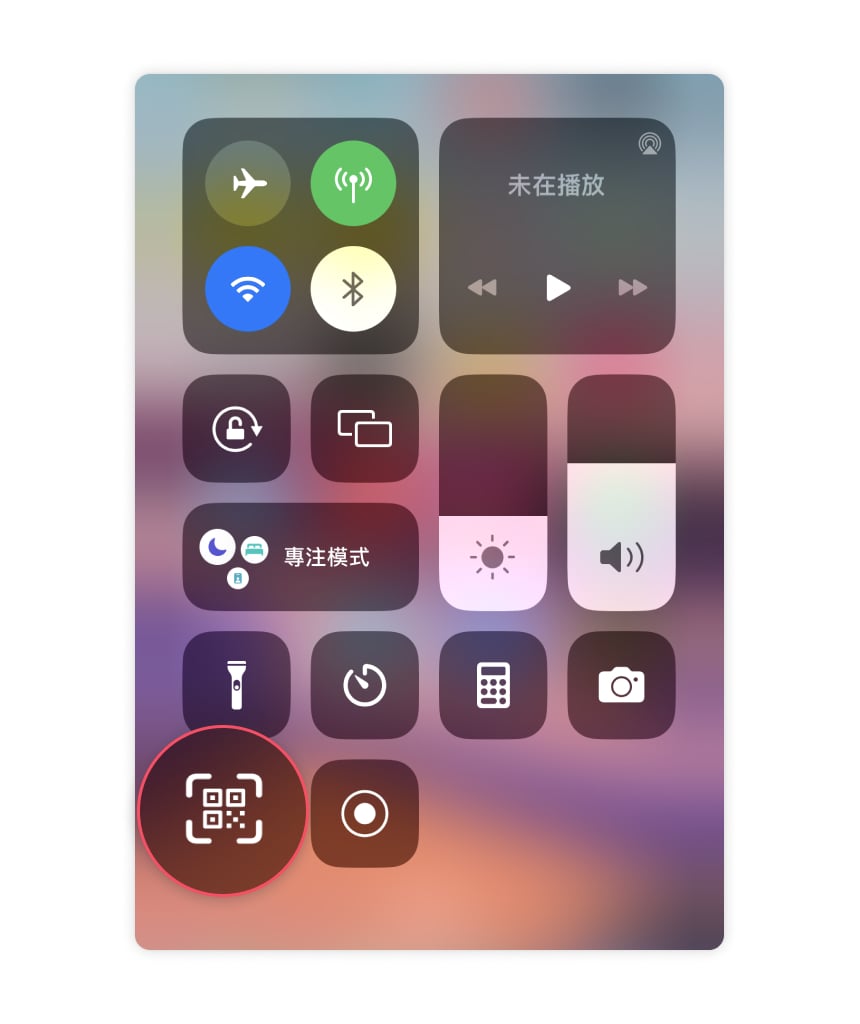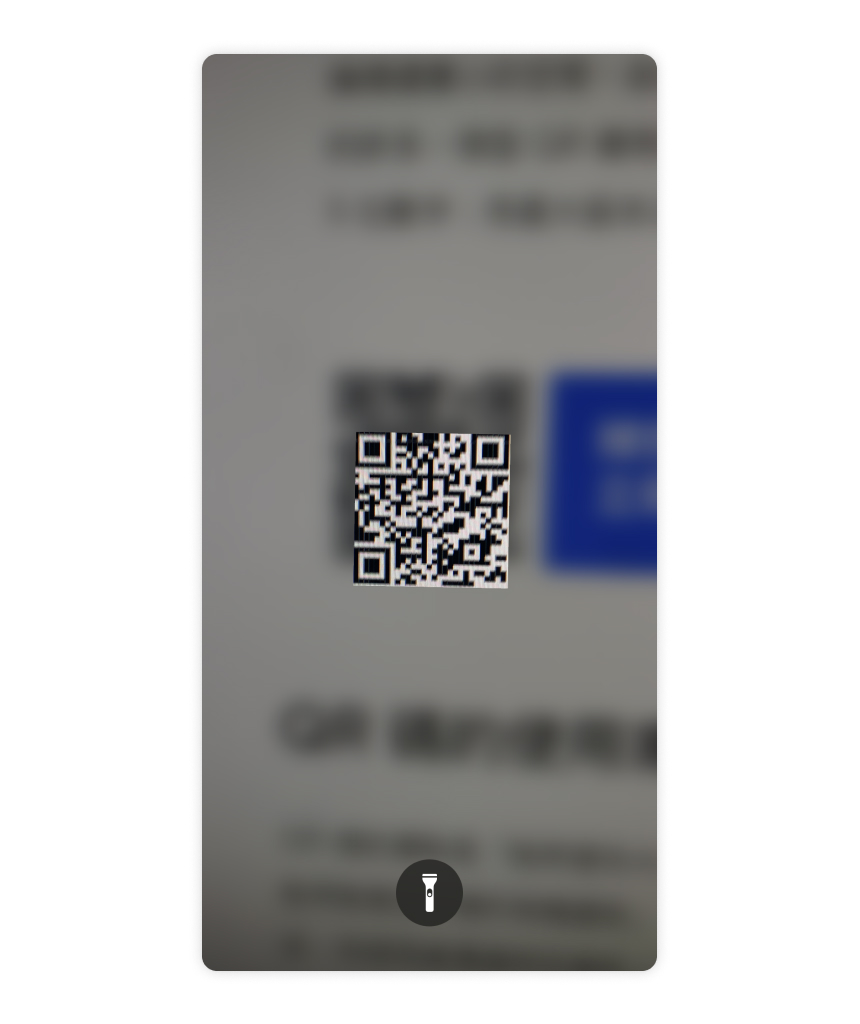如何使用不同裝置掃描 QR 碼?簡單步驟說明
隨著 QR 碼的普及,人們大幅地將其應用於各式各樣的目的,在各個領域及場所中都可以見到 QR 碼的身影。讓我們學習使用各種裝置掃描 QR 碼的簡單步驟,並了解要如何安全使用並讀取 QR 碼。

內容
沒有應用程式也能掃描 QR 碼嗎?
是的,許多現代裝置都有內建 QR 碼掃描工具。iPhone 和 Android 手機的相機都有整合 QR 碼掃描功能。此外,PC 和筆記型電腦上的某些網頁瀏覽器和其他軟體也都可以掃描 QR 碼,而需額外的應用程式。
如何用 iPhone 和 Android 手機掃描 QR 碼
如何用 Android 手機掃描 QR 碼
使用 Android 裝置掃描 QR 碼非常簡單,無需太多時間和技術知識。以下是操作方法:
- 開啟相機應用程式。
- 將相機鏡頭對準 QR 碼,稍等片刻。
- 點選出現的通知,打開 QR 碼的連結。
如果無法使用 Android 裝置掃描 QR 碼:
- 請試著清理相機鏡頭。
- 調整亮度設定,使螢幕畫面夠亮。
- 確保持手機的角度正確,並與 QR 碼的距離適當。
- 如果光線不足,請開啟手電筒功能照亮 QR 碼。
如何用 iPhone 掃描 QR 碼
使用 iPhone 掃描 QR 碼與使用 Android 裝置掃描 QR 碼類��。以下是詳盡的操作指南:
如何在 iOS 上開啟 QR 碼掃描工具
iOS 裝置通常預設啟用 QR 碼掃描工具。但是,如果由於某些原因掃描工具無法正常運作,可透過三個簡單步驟啟用工具:
- 開啟設定應用程式。
- 向下捲動並點選「相機」。
- 找到「掃描 QR 碼」,確保開關顯示為綠色即表示已啟用。
就是這麼簡單!您的裝置現已可以掃描 QR 碼。
如何使用 iPhone 代碼掃描器掃描 QR 碼
- 打開控制中心,按一下開啟代碼掃描器。

- 調整位置,讓 QR 碼對準螢幕顯示的方框中。

- 當裝置辨識並讀取 QR 碼後,就會自動切換至網頁。
如何用 PC 和筆記型電腦掃描 QR 碼
手機並非掃描 QR 碼的唯一方式。按照以下說明就能用 PC 和筆記型電腦掃描 QR 碼:
如何用 Windows 裝置掃描 QR 碼
要使用 Windows 裝置掃描 QR 碼,可以使用 Windows 原生相機應用程式中的 QR 碼掃描選項。請按照以下步驟進行操作:
- 打開 Windows 搜尋選單。
- 在搜尋欄中輸入「相機」並選取第一個搜尋結果。
- 按一下右側欄上的「行動條碼」選項。
- 將 QR 碼至於電腦相機前,應用程式就會自動掃描。
如何用 MacOS 裝置掃描 QR 碼
Mac PC 並不具備 QR 碼掃描功能,因此必須下載應用程式。可於 Apple App Store 中下載可靠的 QR 碼掃描應用程式。
- 前往 Apple App Store 下載 QR 碼掃描應用程式。
- 開啟 QR 碼掃描應用程式。
- 將 QR 碼至於電腦相機前,等待應用程式進行辨識。
如何從螢幕截圖或圖片掃描 QR 碼
如果想從儲存在裝置中的螢幕截圖或圖片掃描 QR 碼,請嘗試以下步驟。
如何用 Android 手機從螢幕截圖或圖片掃描 QR 碼
要在 Android 手機從螢幕截圖或圖片掃描 QR 碼,您需要使用 Google 智慧鏡頭(Google Lens)應用程式。通常情況下,該功能為 Android 裝置的內建安裝應用程式。如果未找到該應用程式,請下載並按照以下說明進行掃描。
- 開啟應用程式。
- 選擇帶有 QR 碼的圖片。
- 應用程式會自動掃描 QR 碼。
- 點選通知就能造訪網站。
請注意,您也可以使用其他第三方應用程式來掃描 QR 碼圖片,但請確保使用安全可靠的應用程式。
如何用 iPhone 從螢幕截圖或圖片掃描 QR 碼
使用 iPhone 掃描 QR 碼跟使用 Android 裝置掃描一樣簡單。您可以使用 Google 智慧鏡頭,也可以不使用任何其他應用程式。請參考以下步驟:
- 打開 Google 相簿。
- 如果跳出提示,請允許存取您的照片。
- 選擇帶有 QR 碼的圖片。
- 點選底部的鏡頭按鈕,等待幾秒鐘進行圖片掃描。
- 按下連結通知。
如何用 PC 從螢幕截圖或圖片掃描 QR 碼
您也可以透過 PC 從螢幕截圖和圖片讀取 QR 碼。只需使用外部應用程式或網頁瀏覽器擴充功能。如果會經常掃描 QR 碼,最方便的選擇就是使用瀏覽器擴充功能,如 QRcode reader。
- 右鍵按一下 QR 碼,並從下拉選單中選取「讀取 QR 碼」。
- 擴充功能會讀取 QR 並提供以下兩個選項:
- 如果 QR 碼是提供連結,就會開啟新分頁。
- 任何其他內容的類型都會跳出一個視窗。
- 選取「確定」,將資料複製到剪貼簿。
QR 碼掃描問題
有時,您在掃描 QR 碼時可能會遇到問題,例如:
- 過時的作業系統。QR 碼掃描功能整合在手機的作業系統中。如果作業系統版本已過時,可能就是裝置無法支援 QR 碼掃描的原因。
- 缺乏 QR 碼掃描功能。較舊款的智慧型手機可能沒有內建 QR 碼掃描工具。在此種情況下,使用第三方 QR 碼掃描應用程式可能會有所幫助。
- 相機品質較差。如果手機相機的解析度較低,可能就較難讀取 QR 碼。
- 光線不足。如果掃描 QR 碼時光線不足,相機可能就會較難偵測到它。
- 相機鏡頭損毀或有污損。鏡頭有刮痕或損毀的情形可能會影響相機對焦,就會難以掃描 QR 碼。
- 應用程式���題。如果使用的是 QR 碼掃描應用程式,則該應用程式可能出現了問題。請嘗試更新或使用其他應用程式。
- QR 碼品質。如果 QR 碼有皺痕、髒污或是損毀,相機就可能無法讀取。
掃描 QR 碼的風險有多大,又要如何安全使用 QR 碼?
雖然 QR 碼通常是安全的,但也可能遭到惡意使用。例如,智慧型手機可能會因掃描QR 碼被違法操作或遭駭客攻擊,QR 碼也可能會試圖誘導使用者前往惡意網站或應用程式,甚至是強迫裝置下載惡意檔案。在使用 QR 碼時,請務必遵循以下網路安全預防措施。
- 不要掃描在未知或異常位置出現的 QR 碼。
- 不要打開可疑 QR 碼產生的連結。
- 存取網址之前務必再三檢查。通常,您可於通知中看到網站名稱。
- 如果作業系統有內建的 QR 掃描工具,請勿再使用第三方應用程式。
- 採取額外的安全措施防範惡意軟體。使用 NordVPN 的威脅防護功能,即使 QR 碼中含有導向危險意網頁的連結,也可封鎖裝置存取惡意網站。