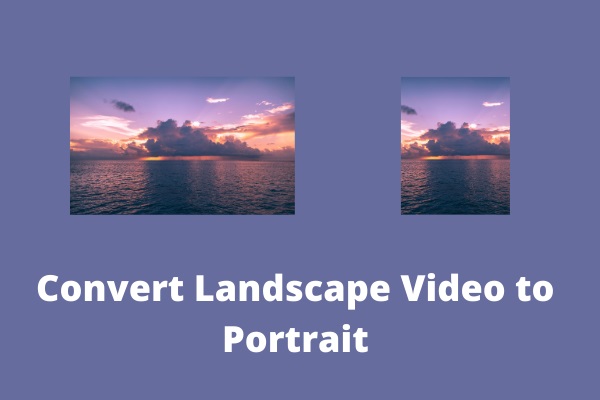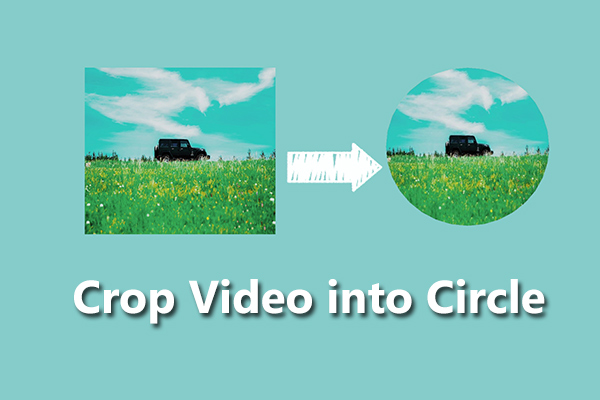Want to crop video to square for your Instagram? How to crop a video to a square? This post will provide you with several video editing software applications to accomplish this task.
What Is a Square Video
Square video refers to a video with an aspect ratio of 1:1. In other words, this video has the same horizontal and vertical dimensions. The square video was originally used on square television sets. However, 1:1 aspect ratio video is less common in today’s digital life.
Despite this, social media platforms Instagram and Facebook still support square videos. 1:1 is the recommended aspect ratio for Facebook carousel videos and the classic format for videos uploaded to your Instagram feed.
Sometimes, you may need to crop your video into a square shape before uploading it to Instagram and Facebook. How to crop a video to square? Here are 5 helpful tools for you.
How to Crop Video to Square on Windows
MiniTool MovieMaker is a video editor without watermark, designed for everyone to make video from images, video segments, and music. You can upload different types of media files (even AV1-encoded MP4 files) and edit your footage using a variety of tools and effects to turn ordinary clips into stunning videos. For example, you can crop a video/image to remove unwanted areas or change the aspect ratio. Of course, it allows you to crop video to square.
MiniTool MovieMaker has a user-friendly interface and is easy to use. Here is how to crop a video to a square in this application.
Step 1. Import your video into MiniTool MovieMaker.
1. Click the button below to download MiniTool MovieMaker on your PC and complete the installation.
MiniTool MovieMakerClick to Download100%Clean & Safe
2. Launch MiniTool MovieMaker and close the promotion window to enter the main user interface.
3. Click the Import Media Files button in the upper left of the screen to open File Explorer and open the video you’d like to crop.
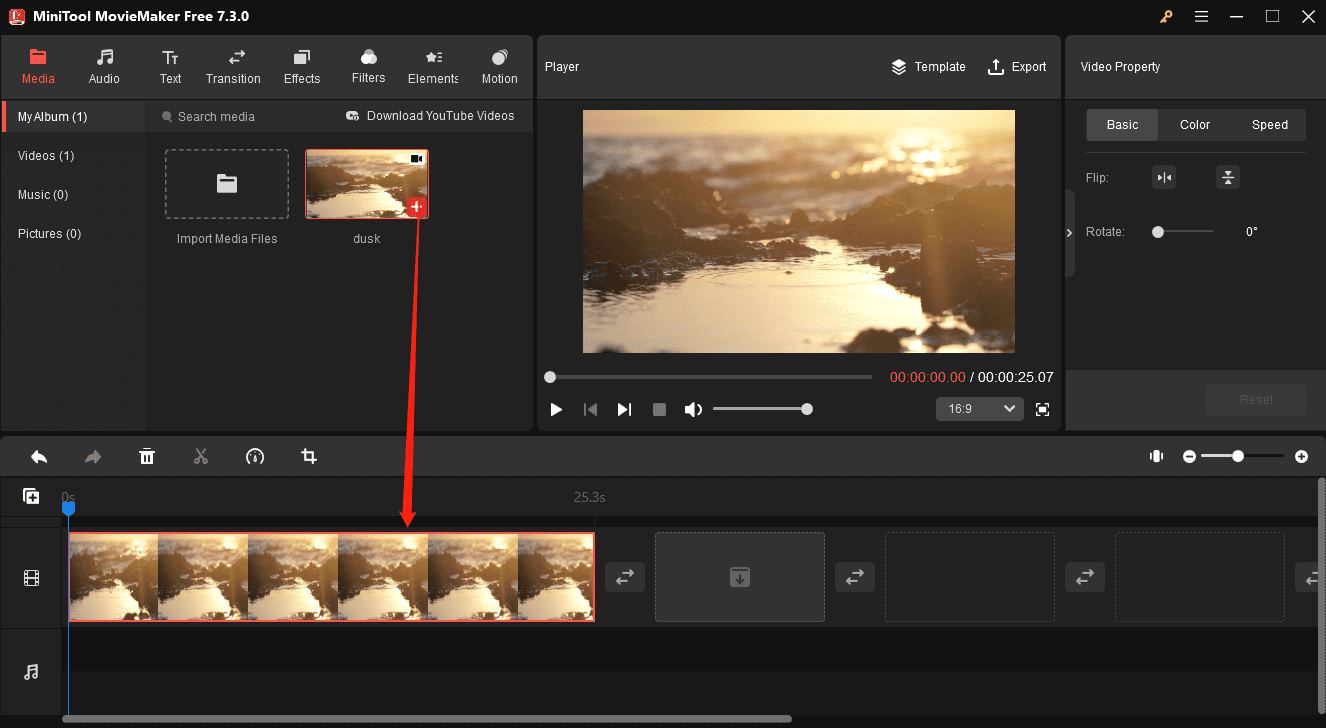
Step 2. Crop your video to square.
1. Click the + icon in the lower right corner of the video or drag it to the video track on the timeline, and click the Crop button on the timeline toolbar.
2. In the Crop window, expand the Original Ratio drop-down list and select the 1:1 option to crop the video into a square. Select and move the red square to choose the portion of the video you want to keep. Additionally, if you want less content to be visible, drag any side or vertex of the square inward to make the square smaller.
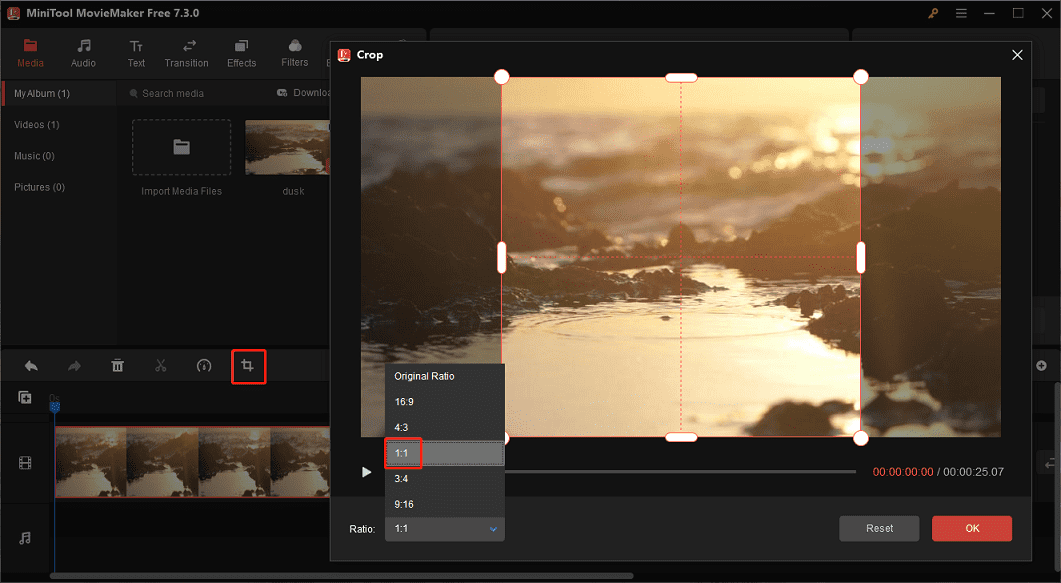
By default, project dimensions in MiniTool MovieMaker are set to 16:9. Therefore, your video will be surrounded by black bars after being cropped to a square. The good news is that MiniTool MovieMaker allows you to change the aspect ratio of your project to 1:1, 9:16, 4:3, and 16:9. Therefore, you can set the video aspect ratio to 1:1 to eliminate black bars in cropped videos.
To do this, open the aspect ratio drop-down list below the video player and select 1:1.
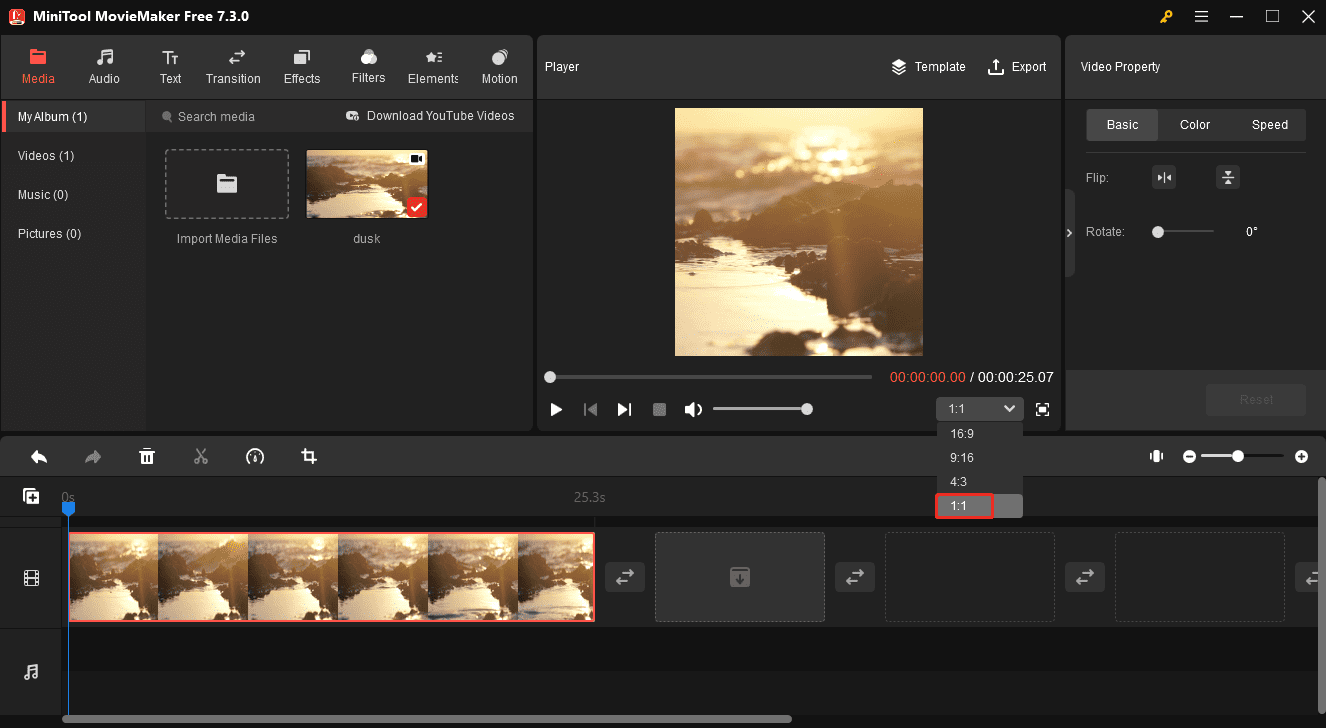
Step 3. Continue editing the video.
You can further enhance your video in MiniTool MovieMaker. Add captions or a title card, decorate it with animated stickers, apply a filter, create a different look with various effects, adjust the playback speed, add background music, etc.
Step 4. Export your video.
If you’re satisfied with the video, click the Export button in the upper right corner. Then, you can rename the video, change the output folder, select the video format, resolution, and frame rate, or click Settings for more customizable options. Finally, click the Export button to export the video from MiniTool MovieMaker to your PC.
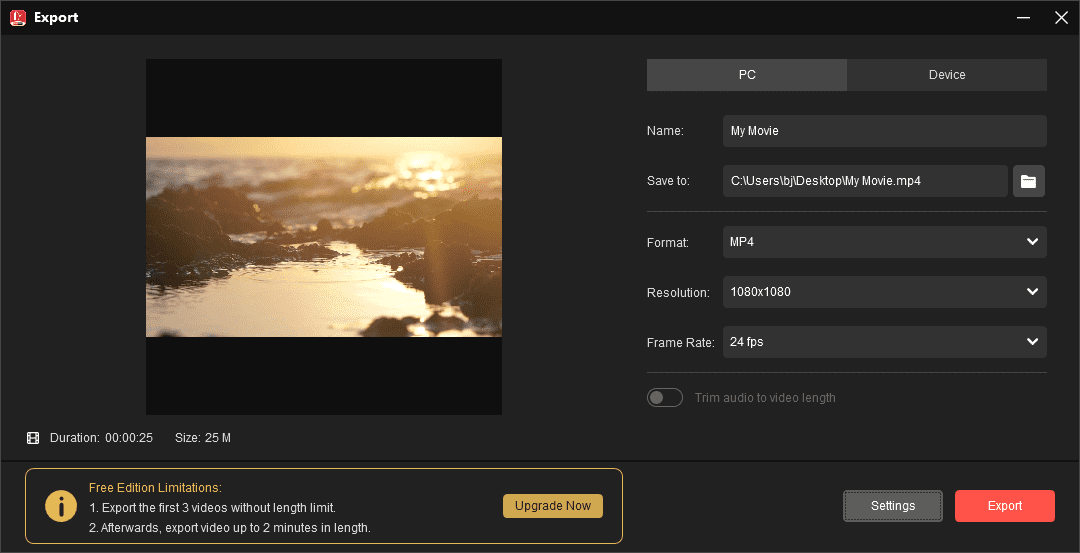
How to Crop Video to Square Online
This part picks up 4 tools that let you crop video to square online.
Clideo
Clideo is an online video editing platform that offers a complete set of tools and works on most modern browsers. On this site, you’re empowered to compress video, add subtitles, make funny memes, merge video, rotate video, and perform other common editing tasks. Of course, you can crop videos to 1:1, 16:9, 9:16, 5:4, or a custom ratio on Clideo. However, your exported video will be added a Clideo watermark if you’re using a free account.
Canva
Canva is a popular online tool for creating social media posts, presentations, posters, logos, and more. In addition, it can also be used as an online video editor, supporting basic drag-and-drop editing as well as resizing, trimming, cropping, adding filters, and other functions. Canva supports cropping videos to 1:1, 16:9, 9:16, 5:4, and 4:5 ratios. So, when you need to crop video to square online, consider Canva.
FreeConvert
FreeConvert is another excellent video cropper and reliable tool that lets you crop video to square online. In addition to the 1:1 ratios, it supports 3:4, 4:3, 2:3, 14:9, 9:16, 21:9, and 3:1 ratios. You can crop videos to any ratio you want on this platform and save them as MP4, MKV, MOV, AVI, WMV, FLV files, etc.
Videobolt
Videobolt is an online video editor with a variety of video templates to help you create videos in minutes, such as lyric videos, promo videos, and Christmas videos. Also, this service allows you to crop, trim, resize, loop, and reverse videos, extract audio from video, etc.
Conclusion
Cropping a video to a square shape means cropping the video to the 1:1 aspect ratio. This post lists 5 excellent video croppers that allow you to convert your video to a square shape, and all of them are easy to master. Now, it’s your turn. Select one method and turn your video into a square.
Finally, if you encounter problems using MiniTool MovieMaker, don’t hesitate to contact us via [email protected].