
Una pagina visualizzata con il tema chiaro (in alto) e il tema scuro (in basso).
La scelta tra il tema chiaro e il tema scuro è una funzionalità introdotta con FandomDesktop, che ha reso entrambi i temi disponibili come opzioni per chiunque navighi e partecipi alla wiki di Fandom. Gli amministratori possono scegliere una palette di colori e immagini diverse per ciascun tema della wiki, mentre gli utenti possono scegliere se utilizzare il loro tema preferito su tutto Fandom o se lasciare il tema scelto come predefinito da ciascuna wiki.
Come cambiare il tema

Il modo più rapido per cambiare il tema è cliccare l'icona posizionata in alto a destra nell'intestazione di qualsiasi wiki. Il pulsante ha un'icona con una luna se stai passando al tema scuro oppure con un sole se stai passando al tema chiaro.
Se vuoi essere sicuro che la tua esperienza sia consistente su tutte le wiki di Fandom, è possibile impostarla attravero le tue preferenze utente. Nella sezione "Aspetto" delle preferenze puoi selezionare quella che pensi essere l'esperienza migliore: tema chiaro, tema scuro oppure il tema scelto come predefinito dalla wiki.
Scegliere di mantenere il tema predefinito della wiki ti permette di vedere sempre il tema considerato principale dagli amministratori della wiki senza bisogno di dover passare da un tema all'altro. Per esempio, se stai usando questa opzione, dovresti vedere il tema chiaro su Tolkienpedia e il tema scuro sulla Harry Potter Wiki senza dover cambiare nulla. Questa opzione è selezionata di default per gli utenti non registrati, così come per gli utenti che non hanno mai cambiato tema o modificato le proprie preferenze.
Tieni a mente che se utilizzi l'icona per cambiare il tema, questo modificherà automaticamente le tue preferenze utente. Dovrai impostarle nuovamente se avevi già scelto di lasciare il tema predefinito della wiki.
Opzioni di personalizzazione
Usando il Theme Designer
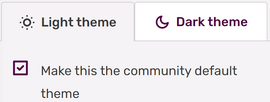
Le schede per il tema chiaro e scuro nel Theme Designer.
(Nota che in questo esempio il tema chiaro è impostato come quello predefinito.)
Gli amministratori possono personalizzare entrambi i temi di una wiki usando il Theme Designer, che fornisce due schede separate con le impostazioni di colori e immagini specifiche per ciascun tema. Quando passi da una scheda all'altra, l'anteprima cambia anch'essa a seconda del tema che si sta personalizzando.
La sezione "Intestazione e sfondo" presente l'opzione per caricare le immagini di sfondo e cambiare il colore di alcune aree. Queste possono essere immagini diverse per ciascun tema (utile in caso l'immgine per uno dei temi non funzioni bene con il design dell'altro) o la stessa, in questo caso la stessa immagine deve essere caricata in entrambe le schede.
La sezione "Stili degli articoli" permette agli amministratori di selezionare i colori per lo sfondo degli articoli, il colore secondario della wiki e quello dei link. Lo sfondo degli articoli è fondamentale per determinare una buona accessibilità di lettura della wiki, mentre il colore del testo della pagina si adatta automaticamente per assicurare che non ci siano problemi di contrasto.
Gli amministratori possono selezionare uno dei due temi come quello predefinito per la wiki spuntando la casella presente immediatamente sotto le schede. Il tema di default è quello offerto agli utenti non registrati che accedono alla wiki, così come agli utenti che hanno optato per usare quello predefinito nelle proprie impostazioni.
Nota che salvare le modifiche per un tema non le salva per l'altro. Dovrai cliccare "salva" per ciascuna scheda prima di uscire dal Theme Designer.
Differenze tra i temi
Un problema comune riscontrato dagli amministratori pssando da un tema all'altro per controllare come appare la wiki è che certe aree della wiki diventano illeggibili.
Per esempio, se un template è personalizzato in modo che il testo appaia su uno sfondo bianco, questo potrebbe apparire bene nel tema chiaro, dove il colore del testo è nero per contrasto con lo sfondo chiaro della pagina. Nel tema scuro, però, il colore del testo diventa bianco e scompare completamente nello sfondo bianco o rimane a malapena leggibile.
Per correggere e prevenire problemi simili, gli amministratori possono usare il CSS della wiki per definire degli stili che sono specifici a ciascun tema dove necessario, usando le classi .theme-fandomdesktop-light e .theme-fandomdesktop-dark per adattare le personalizzazioni a ciascun tema. È anche buona prassi evitare di usare stili in-line dove possibile, cioè, evitare di aggiungere codici di stile direttamente sulle pagine di contenuto o template invece di personalizzarlo attraverso il CSS della wiki.
Perché occuparsi di due temi?
Mantenere due temi e assicurarsi che tutto sia leggibile può sembrare faticoso, e dato che uno dei temi può essere segnato come quello predefinito, preoccuparsi di un secondo tema potrebbe sembrare una fatica inutile. Tuttavia, questa funzionalità rende conto delle molte motivazioni per la scelta di uuna visualizzazione rispetto all'altra, come problemi di vista, trovarsi in un ambiente molto luminoso/buio, o semplicemente preferenze personali.
I temi chiaro e scuro sono presenti su tutto Fandom, il che significa che anche su una wiki dove uno dei due non è stato mai personalizzato è sempre possibile per gli utenti visualizzarli entrambi. Prestando attenzione alla leggibilità e adattando le cose in modo che per lo meno non ci sia nulla di rotto, gli amministratori possono rendere la propria wiki più accessibile agli utenti e ai lettori che amano la wiki. In aggiunta a questo, gli amministratori possono ragionare su modi intelligenti per sfruttare entrambi i temi per rappresentare l'argomento della wiki (come mostrare immagini diurne/notturne, ad esempio).
Se hai difficoltà a gestire entrambi i temi, sentiti libero di chiedere aiuto al tuo Rappresentante della Wiki o Helper se ne hai uno assegnato alla community; altrimenti, puoi contattare Fandom per richiedere assistenza.
Vedi anche
- Panoramica del Theme Designer di Fandom
- Dettagli sul contrasto, con anche informazioni più avanzate
- Consigli su come includere i daltonici sulla tua wiki
- Maggiori dettagli su FandomDesktop e una guida di conversione
Aiuto aggiuntivo e feedback
- Naviga e cerca altre pagine di aiuto su Contenuti.
- Esplora la Wiki della Community per ulteriori fonti di aiuto o supporto.
- Leggi come contattare Fandom per problemi o segnalare errori.

