iPhone Customization


How To: Program Your iPhone's Physical Buttons to Open Apps, Perform Actions, or Do Almost Anything Else
Your iPhone only has a few physical buttons, buttons with a set number of default actions assigned to them, like sleeping your display, controlling volume levels, and even taking pictures. But as much as these buttons can do for you, they can do more. You're not stuck with the out-of-the-box defaults. Every push button on your iPhone can be customized in one way or another.

Home Screen Customization: How to Hide and Show Specific Home Screen Pages on Your iPhone
Sure, you can remove apps from your iPhone's Home Screen without deleting them. But there's something satisfying about seeing them laid out and well-organized on the Home Screen, just a tap away, especially if you use user-selectable or custom icons for all your apps. Still, there may be days or situations when you want to hide apps without removing them entirely from the Home Screen.

How To: Add Website Shortcuts to Your iPhone's Home Screen for Fast Access to Web Apps and Bookmarks
There's a way to get instant access to your most-used websites and webpages on your iPhone, and these shortcuts live directly on your Home Screen. Whatever you need fast, frequent, or more convenient access to, whether it's a vital web document or a web app without a native iOS app, your browser can make it happen.

How To: Update Your iPhone's Lock Screen with an Attention-Grabbing Note, Reminder, Warning, or Other Custom Message
There's a lot you can customize on your iPhone's Lock Screen — wallpapers and photos, widgets, the display mode, notifications, and even the time's font and color. But there's another feature that lets you add custom text for whatever you want, whether it's an inspiring quote, a reminder, a warning to anyone who dares touch your iPhone, or even just your name.

How To: Turn a Viral TikTok Sound Bite or Song into Your iPhone's Next Ringtone
There seems to be no end to all the viral TikTok sound bites and trending TikTok songs, and there's a good reason why they are ingrained in the fabric of our pop culture. TikTok's short audio clips can evoke laughter, tears, and a wide range of other emotions, and many of them just happen to be the perfect length to add to your iPhone's or iPad's arsenal of ringtones.

How To: Make Siri Say Whatever You Want Every Time You Connect Your iPhone to a Charger
Whenever your iPhone's ringer is on, you'll hear Apple's iconic "Connect Power" chime every time you connect it to a wired or wireless power source, which lets you know that charging has started. There's no way to disable the sound without turning on Silent mode, but there is a way to make Siri automatically say whatever you want after a successful connection.
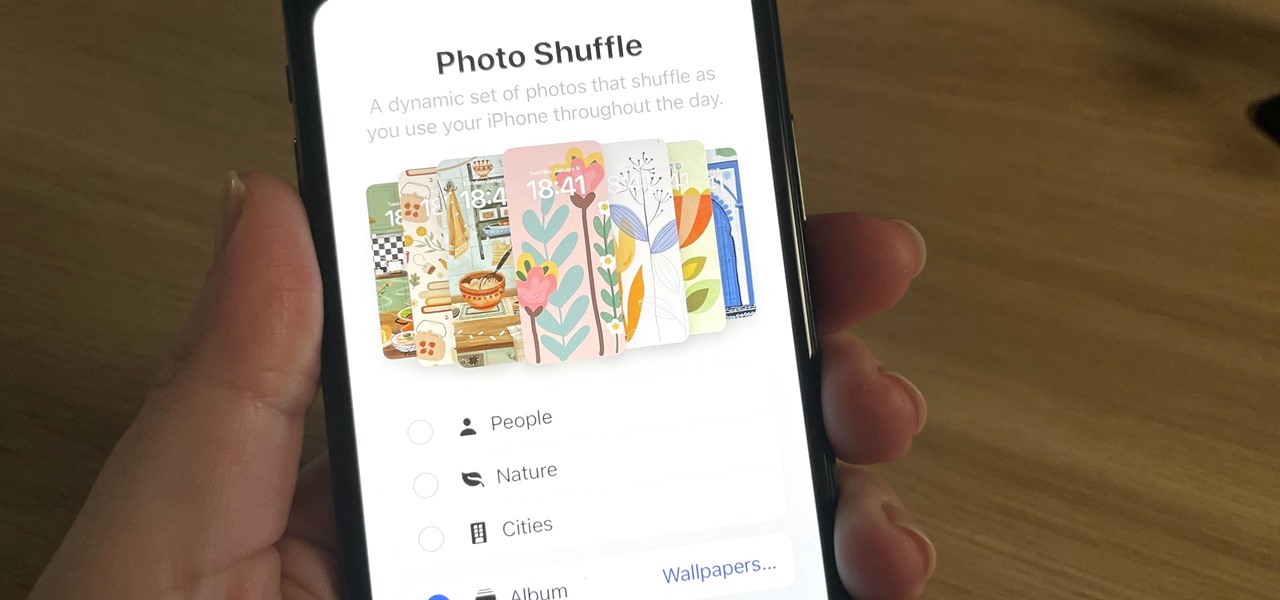
How To: Rotate Wallpapers on Your iPhone to Photo Shuffle All Your Favorite Pics by Tap, Lock, Hour, or Day
Your iPhone has plenty of already-created Apple wallpapers just waiting for you to set as your Lock Screen and Home Screen backgrounds. But using a photo from your own library can provide a more emotional connection, help you express yourself better, and give your phone a more unique look. To maximize these effects, auto-rotate your personal images daily, hourly, when locked, or when tapped.
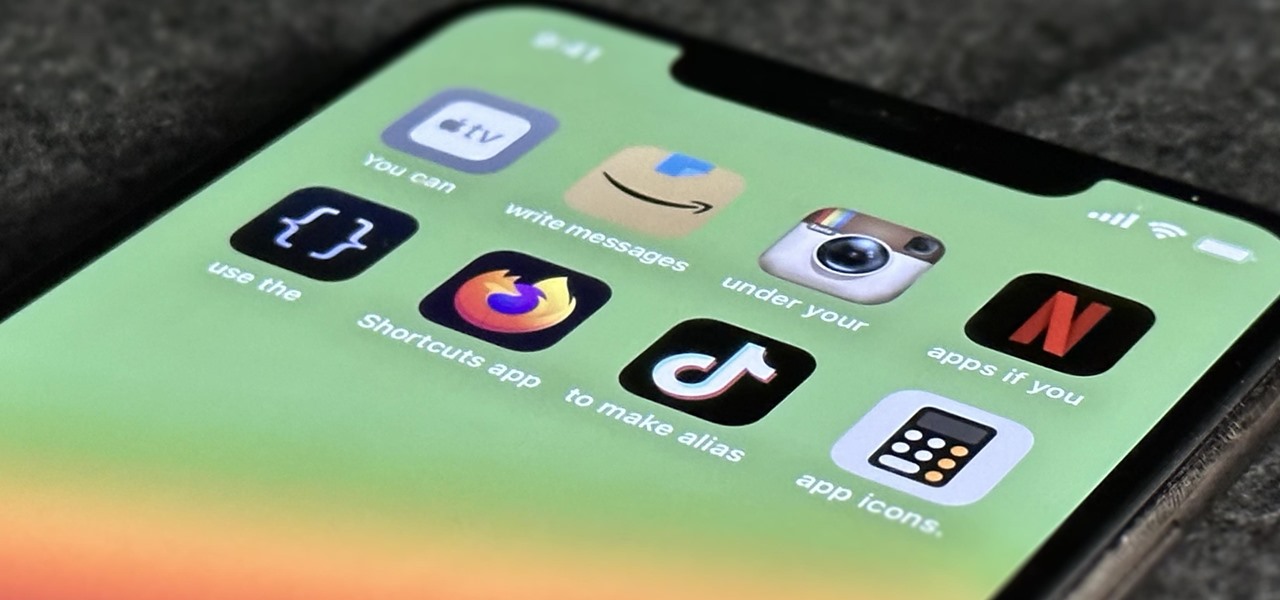
How To: 6 Home Screen Hacks for Your iPhone Apple Won't Tell You About
Apple offers many ways to customize the Home Screen on your iPhone, from adding widgets and scheduling rotating wallpapers to hiding apps and entire pages. But some of the best ways to customize your Home Screen are options Apple won't even tell you about, either because they haven't become official features yet or because Apple is OK with the workarounds.
How To: Get Creative with Dark and Tinted Home Screen Icons on Your iPhone or iPad
Some iOS and iPadOS apps offer alternative app icons you can switch between. Beyond that, you'd have to create aliases in the Shortcuts app to customize the look of the app icons on your Home Screen. But that would mean two icons for each app in the App Library. Now, in a new software update, Apple is giving us a middle ground for Home Screen icon customization.

How To: Download Apple's New iOS 18 and iPadOS 18 Wallpapers to Use on Any Device
Every year, Apple releases new wallpapers for its iPhone and iPad software updates, and that's exactly what's happening with its upcoming iOS 18 and iPadOS 18 releases, which are currently in beta testing. But you don't need iOS 18 or iPadOS 18 to enjoy Apple's new backgrounds — you can download and use them on any device, whether a smartphone, tablet, computer, or something else.

How To: 10 New Home Screen Features Coming to iPhone with iOS 18
With the iOS 18 software update, your iPhone will have exciting new Home Screen customization options, including some we've been waiting for for years. Your iPad can also use all these Home Screen features with iPadOS 18.

How To: iOS 18 Lets You Change Widget Sizes on Your iPhone's Home Screen Without Deleting Them First
Apple's making it easier to change a widget's size on your iPhone's Home Screen, so you'll no longer have to delete widgets and add different-sized versions of them. With iOS 18, you can adjust a widget's size straight from its current widget size on your Home Screen. The new method also works on iPad with iPadOS 18.

How To: With iOS 18, You Can Finally Hide App, Folder, and Widget Names on Your iPhone's Home Screen
I have always favored a neat and tidy Home Screen on my iPhone, and one of the best ways to achieve that is by removing all the app, folder, and widget names. With a few workarounds, you can do this on iOS 17, but Apple's finally giving us an official feature on iOS 18 to hide app, folder, and widget names on the Home Screen. And it also works for iPad on iPadOS 18.

How To: Your iPhone Has a Secret Button That Can Run Hundreds, Even Thousands of Actions — But You Have to Unlock It First
An invaluable button on your iPhone can do hundreds, even thousands, of amazing things, but most iPhone users don't even know it exists. You can't push it. You can't click it. You can't press it. But it's the largest button on your iPhone, more powerful than the versatile Side button, and it's hiding in plain sight.

How To: Keep Your Night Vision Sharp with the iPhone's Hidden Red Screen
Night Shift, Dark Mode, Reduce White Point, and Zoom's Low Light Filter all help reduce the harmful effects on your body's clock that bright iPhone and iPad screens have at night. But there's another option on iOS and iPadOS that turns your entire display red, and it's useful for so much more than just late-night browsing in bed.

How To: Customize Your iPhone's Lock Screen with These 27 Killer New Features on iOS 16
Apple just made its most significant update ever to the iOS lock screen, with a lot of features to be excited about. The theme of this upgrade is customization, giving you complete control over the look and functionality of your iPhone's lock screen.






