How to Fix Google Maps Not Working on Android and iPhone
Are you tired of encountering irritating issues with Google Maps in your Android or iPhone? Navigating thru day by day commutes or exploring new places turns into a problem when the app fails to characteristic correctly. Don’t worry; we have were given you protected! In this comprehensive manual, we will stroll you via a series of effective troubleshooting steps to deal with the not unusual troubles of Google Maps now not running on Android and iPhone. Whether you’re managing GPS inaccuracies, map display mistakes, or navigation system defects, our professional-endorsed answers will assist you get again on track and make the maximum of your mapping enjoy. Let’s dive in and get your Google Maps up and going for walks easily again!
Why Is Google Maps Not Working?
Having hassle with Google Maps not working? Don’t worry; there are several ability motives at the back of it. To begin, ensure that you have a strong internet connection. If you are the use of cellular information, try switching to Wi-Fi or shifting to a different region with higher reception. Next, confirm if there are any carrier outages to your location. Real-time information is crucial for Google Maps, and server troubles can effect its functionality. You can check for outages at the Google Maps internet site or the Google Status Dashboard. If the trouble persists, it might be associated with your tool, cache reminiscence, or the Google Maps utility itself. If a specific function like navigation or seek is not running effectively, seek advice from the Google Maps Help Center for certain troubleshooting pointers. They can offer valuable insights into resolving the problem and getting your mapping app returned heading in the right direction.
How to Fix Google Maps Not Working on Android and iPhone?
ad
Have you noticed that the Google Maps app on your Android or iPhone isn’t functioning as smoothly as it used to? Don’t worry; there are a few things you can do to address these issues.
Firstly, try closing the Maps application from the multi-window section and then restarting Google Maps. If that doesn’t work, consider restarting your phone.
If the problems persist, you might want to clear the Google Maps application cache data. To do this, navigate to Settings > Apps > Google Maps and tap on “Clear cache data.”
We’ve compiled a list of all possible methods to resolve any issues that might be affecting the usual functioning of Google Maps. By following these simple troubleshooting steps, you should be able to resolve your problems and get back to using the app smoothly.
1. Clear the App’s Cache & Data
To resolve performance and throughput issues with the Google Maps app, the most straightforward approach is to clear the cache data. Here’s how you can do it on both Android and iPhone devices:
Clear Cache Data for Android:
Step 1: Open the settings on your Android device.
Step 2: Scroll down and tap on “Applications.”
Step 3: Find and select the Google Maps application from the list of applications, then click on “Storage.”
Step 4: Choose one of the options, “Clear Cache” or “Clear Data.”
 Clear Cache for iPhone:
Clear Cache for iPhone:
Step 1: Open the Google Maps application on your iPhone.
Step 2: Click on your profile icon.
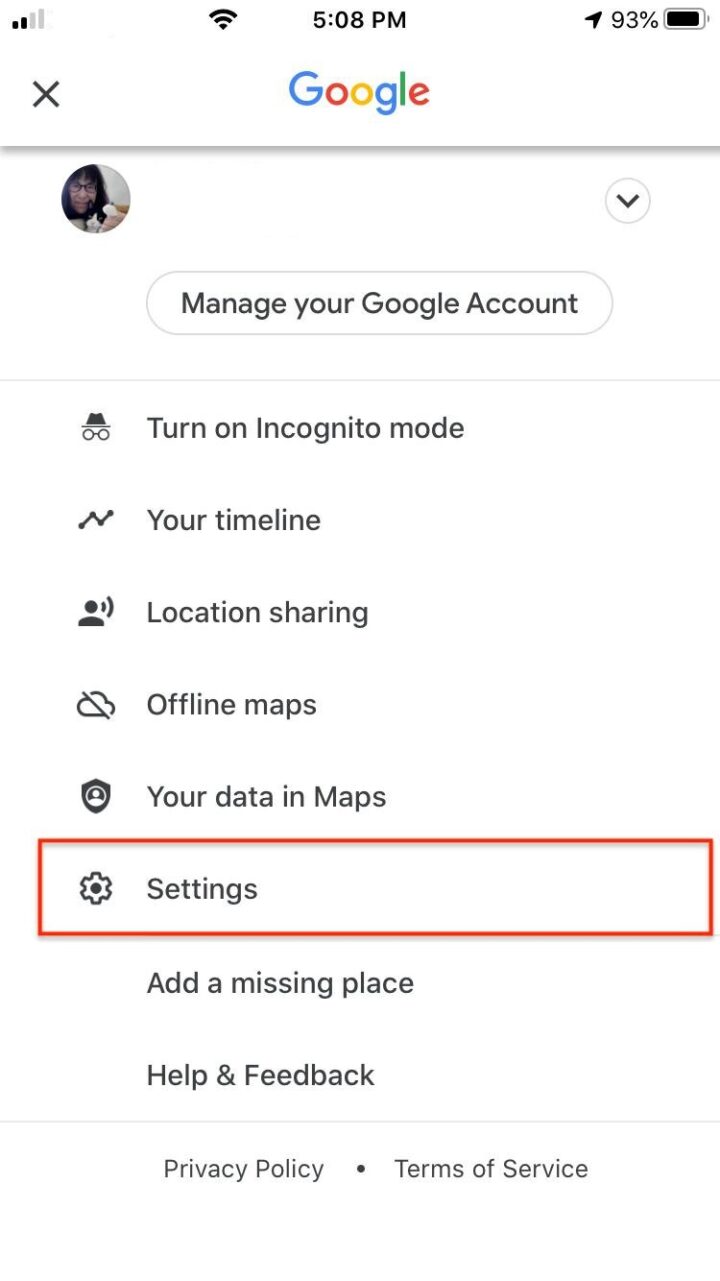 Step 3: Tap on “Settings” and scroll down to select “About, terms, & privacy.”
Step 3: Tap on “Settings” and scroll down to select “About, terms, & privacy.”
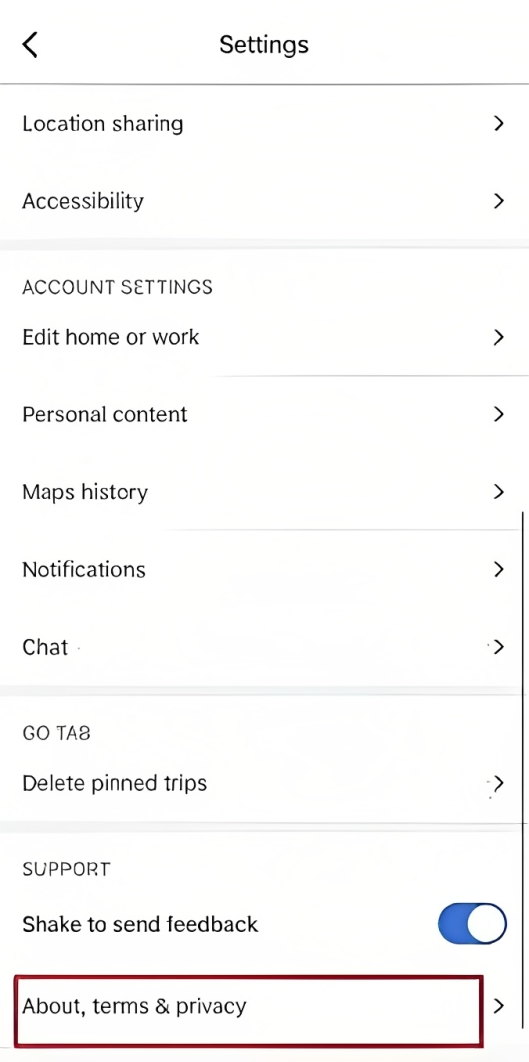 Step 4: Look for the “Clear application data” option and tap on it.
Step 4: Look for the “Clear application data” option and tap on it.
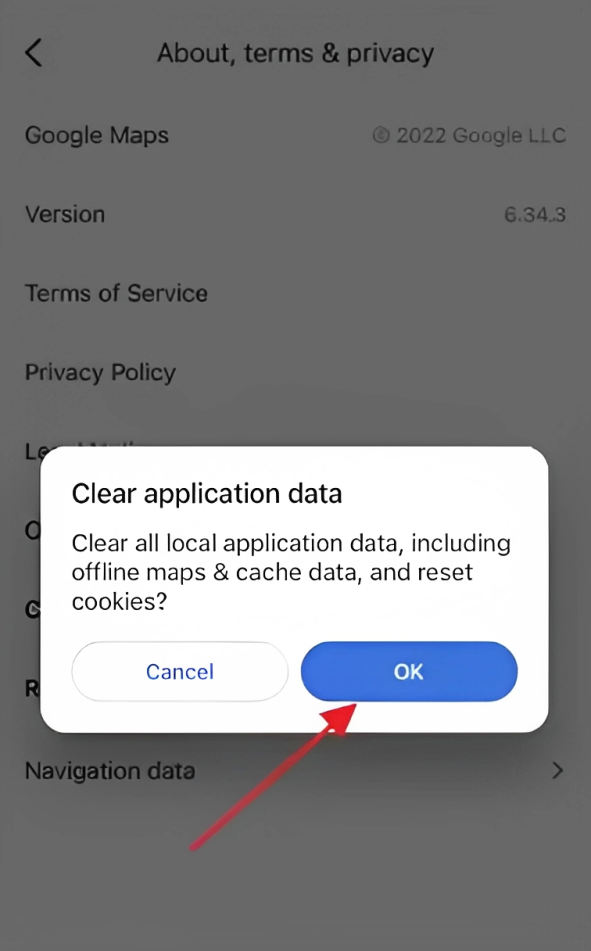
2. Restart the App
If you come upon any capability problems with the Map application on your Android or iPhone, a easy restart can frequently solve the problem. To restart the app, observe these steps:
iPhone:
- Tap two times on the house button to get admission to the App Switcher.
- Swipe vertically to transport all Apps off the interface.
Android:
- Depending on your tool producer, both press the multi-window contact shortcut to display all Apps or press the “Recent” button.
- Close all Apps off the aspect of the screen to finish the restart.
By appearing a restart, you may refresh the Map application and potentially clear up any interruptions or glitches you may be experiencing.
📚 Also Read: How to Blur Your House on Google Maps
3. Check the Network Settings
Network settings for iPhone
For iPhone customers, coping with network settings is vital to ensure a smooth connection.
Here’s how you could manually check or deploy community issuer updates:
Step 1: Ensure your tool is hooked up to a steady Wi-Fi or data connection.

Step 2: Go to Settings > General > About.
If there are any modern updates available for the community company settings, you may have the option to put in them.
Step 3: To check the cutting-edge version of community provider settings established for your iPhone, navigate to Settings > General > About and discover the “Network Provider” segment.
Additionally, in case you insert a brand new SIM card into your iPhone or iPad, you will want to download the settings precise on your new provider to establish the right connection
Network settings for Android
Configuring network settings on an Android device is a straightforward process. Follow these steps:
Step 1: Open the Settings app on your phone.
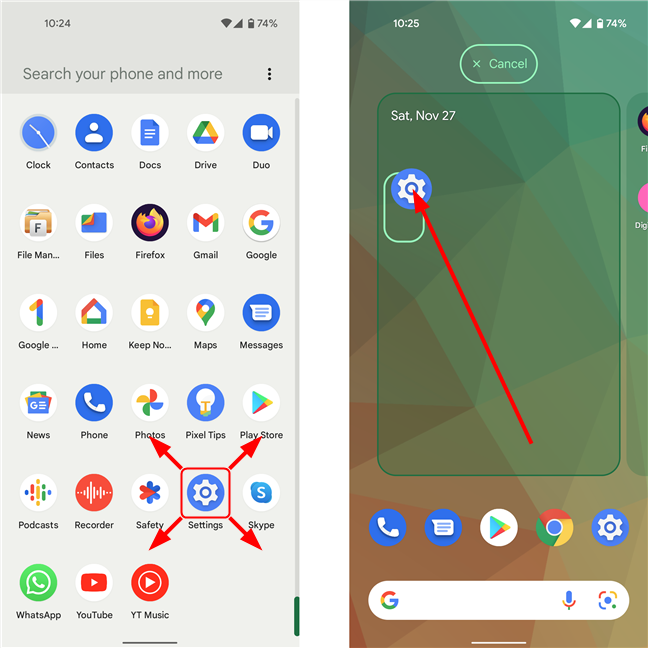
Step 2: Tap on “Network & internet” and then select “Network preferences.”
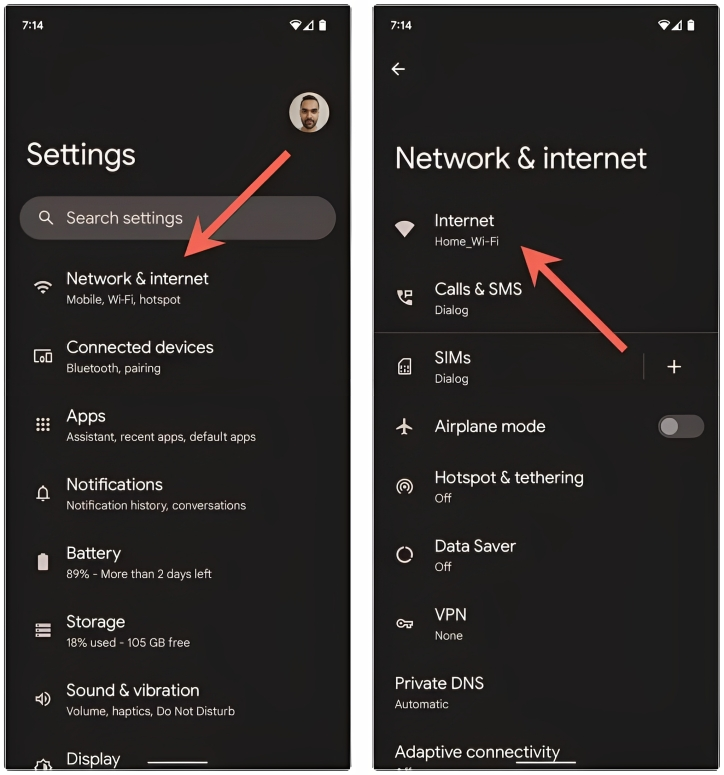
Please note that the appearance and arrangement of settings may differ based on the brand and manufacturer of your smartphone.
4. Update Google Maps
Keeping your Google Maps utility up-to-date is exceedingly advocated for each iPhone and Android customers. Each replace typically brings new capabilities and worm fixes, making sure the app works smoothly and optimally.
To update Google Maps in your iPhone, head to the App Store and test for to be had updates. For Android gadgets, you’ve got options: both visit the Google Play Store or go to the Google Maps website to test for updates. By regularly updating your Google Maps app, you can make the maximum of its functionalities and feature a seamless navigation experience.
5. Calibrate Google Maps
The primary offender behind misaligned Google Maps on Android devices is often area inaccuracy. If you’re experiencing issues with your maps, a simple calibration might just do the trick.
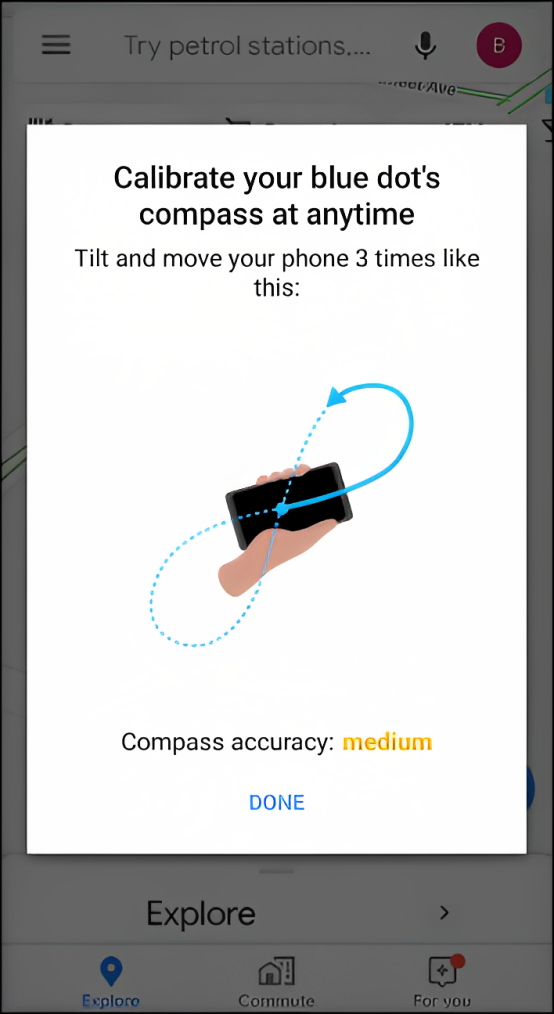
Here’s how you could calibrate your Google Maps compass:
Step 1: Open the Google Maps application on your device.
Step 2: Hold your phone and pass it in a discern-8 movement, following the slim beam as you move.
After calibrating your compass, your maps should begin to function properly once more. Keep in mind that the calibration system may additionally require some tries earlier than you see the favored outcomes.
6. Use a Lightweight Version: Google Maps Go
Recently, app developers have been focusing on releasing lightweight versions in their application. These versions are designed to devour fewer assets and run a good deal quicker, particularly on low-useful resource gadgets.
Google, too, has accompanied in shape by way of launching a lighter alternative to the original Google Maps app, known as Google Maps Go. This version offers the ability to discover instructions to locations without burdening your telephone’s assets.
If you encounter issues with Google Maps for your Android device, bear in mind the usage of Google Maps Go, specially if you have an older or slower telephone. The app capabilities in addition to the original Maps app, so there may be no need to research any new app-particular capabilities. With Google Maps Go, you could still navigate and discover without placing a pressure in your device’s capabilities.
7. Download Offline Maps
When you discover yourself in a place with unreliable network coverage, downloading an offline map may be a smart answer. By doing this, you may keep away from using up your facts plan on streaming a incredible map and also avoid potential issues that could arise in such situations. It’s a accessible trick which can are available in very useful.
To download an offline map, really open the Maps app to your device, tap your profile icon located in the top-right nook, and select “Offline maps” From there, select the precise region you need to download, and you are ready to navigate problem-unfastened, even without a solid internet connection.
8. Enable Background App Refresh
If staying up to date with alerts from Maps is crucial to you, permitting App refresh for Google Maps may be beneficial. You have the flexibility to customize which apps have Background App Refresh became on primarily based on your usage conduct. Here’s how you could do it:
Enable Background App Refresh on Android:
Step 1: Open Settings and go to Connections > Data usage.
Step 2: Under the Mobile section, select “Mobile data usage.”
Step 3: Locate the Google Maps application and toggle on “Background data usage.”
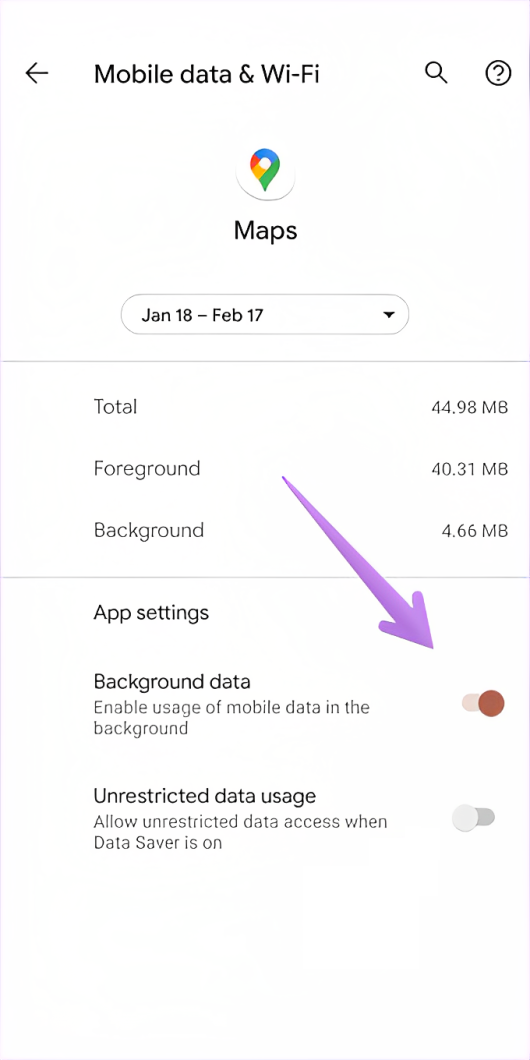
Enable Background App Refresh on iPhone
Step 1: Open Settings > General and select “Background App Refresh.”
Step 2: From the list of apps available, turn the toggle for “Background App Refresh” on or off, especially for Google Maps.
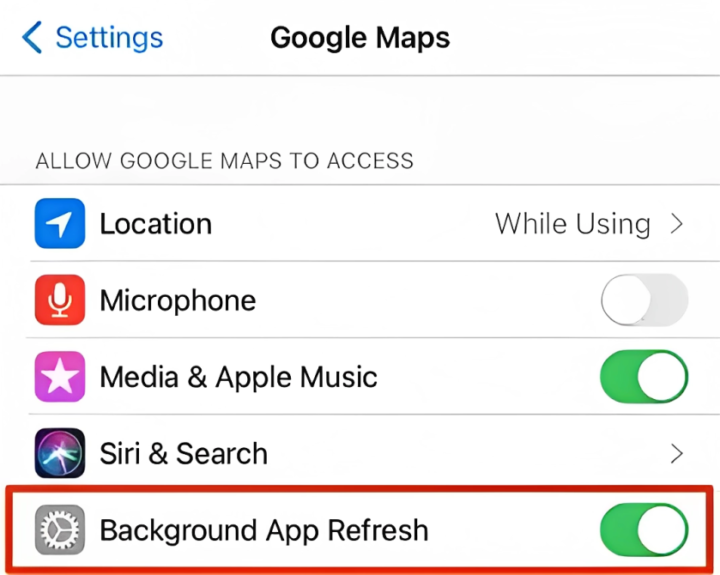
9. Restart Your Phone
If you are nevertheless encountering problems with the map application to your phone, a easy restart of your device might do the trick. Often, this may remedy minor software glitches that would be inflicting the hassle.
For Android phones, simply press and keep the strength button for some seconds, after which faucet the “Restart” choice to provoke the method.
On an iPhone, press and preserve the power button, after which slide the “Slide to Power Off” switch. After your cellphone is powered off, press and maintain the energy button again to turn it back on.
Once your phone has restarted, attempt starting the map application again to see if it now functions properly. This step can assist refresh the machine and might remedy any lingering troubles affecting the map app.
10. Check the Location
Enable Location Accuracy on Android
To ensure that Google Maps can get entry to and make use of your location with the right accuracy, it is crucial to enable Location services and configure location settings to your Android devices. Here’s how you can do it:
Step 1: Open the Settings app on your Android device.
Step 2: Look for “Location” or “Security and Location,” depending on your device.
Step 3: Turn on the location setting and then select the “Mode.”
Step 4: Choose “High Accuracy” to enable the most precise location tracking.
By following these steps, you can optimize your location accuracy settings, allowing Google Maps to offer you with greater unique and reliable location facts.
Check the Location Service on iPhone
To make sure proper functionality of Google Maps in your iPhone, it’s vital to check if region offerings are enabled. Here’s a step-by using-step guide to do so:
Step 1: Open the Settings app to your iPhone and navigate to the “Privacy” tab.
Step 2: At the top of the Privacy display screen, tap on “Location Services”
Step 3: On the subsequent display, ensure that the transfer is turned to the proper and displayed in green. If it is off, toggle it on.
Step 4: Scroll down the listing of apps until you discover Google Maps.
Step 5: Tap on Google Maps, and on the subsequent screen, you may see alternatives: “While Using the App” and “Always” To allow the Google Maps application to get entry to your unique vicinity directly, choose “Always”
By following these steps, you may verify and configure the area offerings for Google Maps in your iPhone, making sure a unbroken and accurate navigation enjoy.
FAQ’s
Why is Google Maps not working on my Android or iPhone?
There could be several reasons why Google Maps is not working on your device. It could be due to a weak internet connection, server issues, device-related problems, or cache memory issues. It’s essential to check your internet connection, clear the app’s cache, and ensure your device’s location services are enabled.
Should I use Google Maps Go on my Android device?
If you have an older or slower Android device, using Google Maps Go, a lighter version of the app, can be beneficial. It offers similar functionalities as the original Google Maps app but consumes fewer resources and works better on low-resource devices.
What should I do if Google Maps is not working even after trying the troubleshooting steps?
If the troubleshooting steps mentioned in the article don’t resolve the issue with Google Maps, you can try restarting your device, checking for system updates, or reinstalling the Google Maps app. If the problem persists, you can reach out to Google Maps support for further assistance.
Conclusion
with effective troubleshooting steps like clearing cache, updating the app, and calibrating the compass, you can fix Google Maps on Android and iPhone. Utilizing Google Maps Go, offline maps, and enabling location accuracy and background app refresh can further enhance your mapping experience. Don’t let these common issues hinder your navigation; get back on track and make the most of Google Maps’ capabilities.
ad


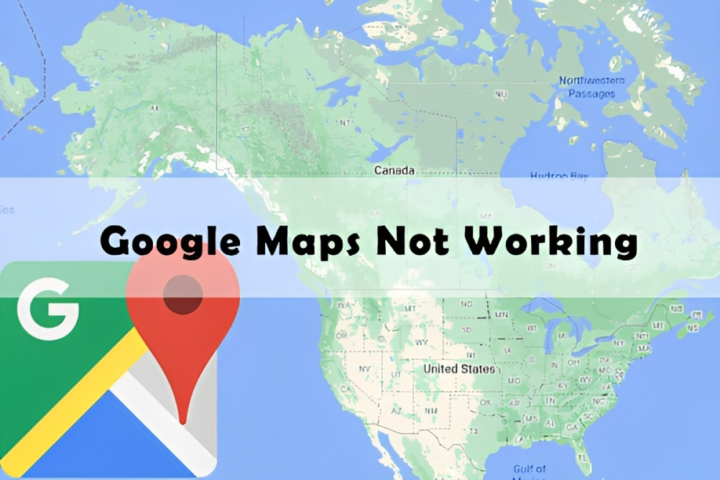
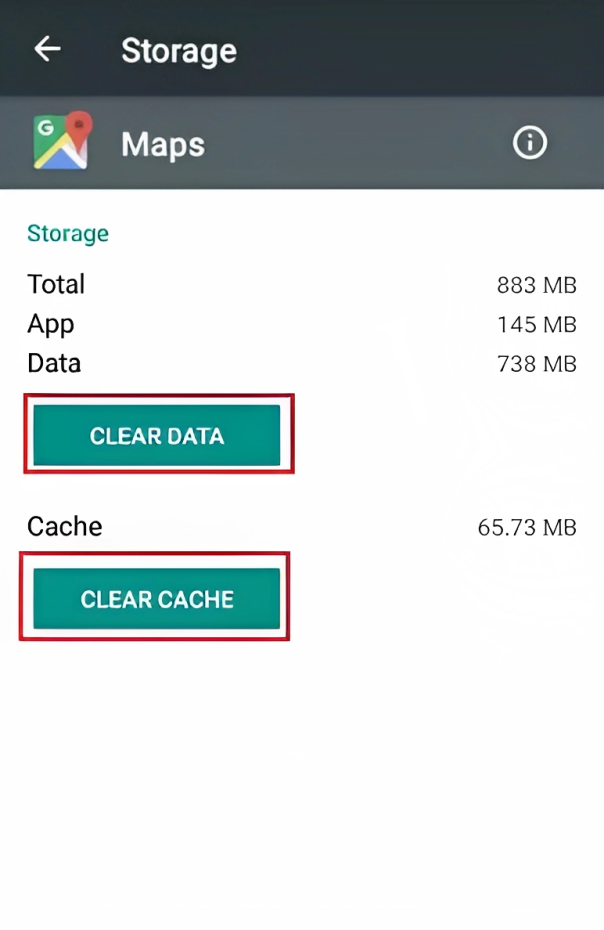 Clear Cache for iPhone:
Clear Cache for iPhone:
Comments are closed.